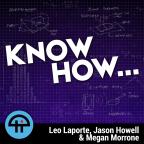
Dec 19th 2013
Know How... 73
How to Build a Professional Green Screen and Adobe Premiere Part 2
Learn what it takes to build your own green screen, and part two of how to use Adobe Premier.
Learn what it takes to build your own green screen, and part two of how to use Adobe Premier.
Adobe Premier 102
In Episode 71, we showed you how to:
- Import Assets into the Adobe Premier Workspace
- Select clips from assets and place them on the timeline
- Add effects to clips on the timeline
- Add transitions to clips on the timeline
In this episode we're going to show you how to:
- Interpret the render condition on your timeline
- Change the speed of your clips
- Use Keyframing
- Render your project to a file
Colors!
There is strip of color at the top of the workspace timeline that show you the "render condition" of the clips on the timeline. Red means that Adobe Premier will try to transcode the video in real time, but it will most likely drop frames. Yellow means that Adobe Premier will transcode the video in real time, and it will most likely be able to render without dropping frames. Green means that Adobe Premier has created a rendered video for this section of the timeline. Playing this section of the timeline will play the rendered video, allowing for the smoothest possible playback.
Pro Tip: You want to timeline to be as green as possible. This will allow you to keep a smooth playback during your editing process. To render your video, simply hit "Enter" and Adobe will create temporary render files for the timeline contained within the "In" and "Out" tabs.
Speed!
Right clicking a clip on the timeline will bring up a menu. Select "Speed/Duration" and you'll find a control panel that will allow you to change the speed of the clip by percentage or desired runtime.
Pro Tip: For smooth-running slow-motion video, you never want your "Frames Per Second" to drop below 24/FPS. Anything less creates choppy video. Always look at the FPS of your camera to see how much you can slow down your video before going below this threshold. (i.e. a 1080p/60i camera records @ 60fps. You can reduce the speed to 40% and still keep 24 FPS.)
Keyframes
Clicking on a clip on your timeline will give you access to the "effects" window in the preview monitor. From there you can drop down the "Motion" menu and enable "Position" and "Scale" animation. Creating keyframes on the timeline will create set-points in the clip. Adobe will then automatically change the position and scale of the video to move between two adjacent set points.
In other words, if I set one keyframe for dead-center and 100% scale, and the next for bottom-right 300% scale, Adobe will automatically change the video between 100% and 300% scale, and dead-center and bottom right positioning.
Render your Project
All the editing you've done so far only exists within the Adobe Premier Project file. In order for that timeline to be viewable outside of Premier, or on a content delivery system, you need to render the timeline to a file.
Make sure that the "In" and "Out" tabs are set for the beginning and end of the desired timeline clip, then click "File" - "Export" - "Media" - This will bring up the "Export Settings" window Use the drop-down menus on the right of the Media Encoder to choose your format and preset. Once you click "Queue", the selected timeline files will be added to the render queue in Adobe Media Encoder.
Connect with us!
Don't forget to check out our large library of projects on this site. If you want to search for a topic, try this custom search engine.
- Tweet at us using the hashtag #twitkh
- Email us at knowhow@twit.tv




