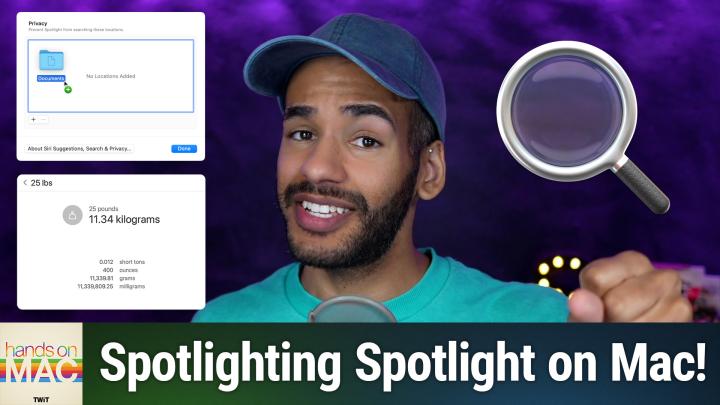How To Use Spotlight in macOS Sequoia
This article was generated by AI, and edited by humans.
In the latest episode of Hands-On Mac, host Mikah Sargent tours one of macOS Sequoia's most powerful yet underutilized features: Spotlight search. Far more than just a simple file finder, Spotlight is a versatile tool that can dramatically boost your productivity once you understand its full capabilities. Let's explore how you can unlock the true potential of this built-in Mac feature.
Multiple Ways to Access Spotlight
First things first: how do you even access Spotlight? Mikah outlines three convenient methods:
- Click the magnifying glass in the top-right corner of your menu bar
- Use the keyboard shortcut Command+Space (the power user's preferred method)
- Press the dedicated Spotlight key (usually F4) on Mac keyboards with a function row
What many users don't realize is that you can actually reposition the Spotlight window anywhere on your screen. Simply click and drag it to your preferred location—perfect for when you want to reference search results while working in another window. To return it to the default position, just click the magnifying glass in the menu bar again.
Beyond Basic File Searches
Spotlight really shines when you understand the breadth of its search capabilities. When you type a query like "Chihuahua," Spotlight doesn't just find files with that name—it organizes results by category:
- Web searches (indicated by an arrow pointing to the top right)
- Files and documents
- Images in your Photos library
- Music related to your search term
- Archives containing your search term
- And much more
Navigation is intuitive—use arrow keys to move through results, double-click to open items, or Command-click to reveal a file's location in Finder. You can even drag files directly from Spotlight results to your desktop or into Finder windows.
Quick Settings Access
One of Spotlight's lesser-known powers is its ability to take you directly to specific system settings. Type "voiceover" or "dark mode," and Spotlight will show you exactly where to find these settings in System Preferences. In some cases, it even offers toggles to enable or disable features without having to navigate through menus at all.
Calculations, Conversions, and Global Time
Spotlight doubles as a calculator and conversion tool right at your fingertips. Try these practical examples:
- Temperature conversions: Type "98.8 degrees Fahrenheit" to instantly see the Celsius equivalent
- Currency conversions: Enter "300 yen in USD" or "300 yen in CAD" for quick financial calculations
- Measurement conversions: "32 feet to inches" immediately shows you it's 384 inches
For global workers and travelers, one of the handiest features is the ability to check time zones. Simply type "time in London" or "Japan local time" to instantly know what time it is anywhere in the world—no need to Google or open another app.
Customizing Your Spotlight Experience
Mikah walks through how to customize Spotlight to suit your specific needs:
- Go to System Settings > Spotlight
- In the categories section, deselect any categories you don't want to appear in results
- Toggle off "Help Apple improve search" if you prefer not to share usage data
- Disable Siri Suggestions if you want Spotlight to focus solely on local files
- Turn off location services if you don't need location-based results
Enhancing Privacy and Search Efficiency
For those concerned about privacy or wanting to optimize search speed, Spotlight offers granular control over what gets indexed:
- Navigate to System Settings > Spotlight > Search Privacy
- Use the "+" button to exclude specific folders, drives, or disks from searches
- This is especially useful for external drives or backup disks that might slow down searches
Troubleshooting Spotlight Problems
If you've ever experienced Spotlight not finding files you know exist, the problem likely lies with the Spotlight index. Mikah shares Apple's official solution:
- Go to System Settings > Spotlight > Search Privacy
- Click "+" and select your entire hard drive (this flushes the index)
- Restart your Mac
- Return to Search Privacy settings and remove your hard drive
- Allow time for Spotlight to rebuild its index
This simple yet effective technique can resolve most Spotlight search issues by creating a fresh index of your files.
Making Spotlight Work for You
What makes Spotlight truly powerful is how seamlessly it integrates into your workflow. Instead of opening Finder, navigating to a folder, and then searching, you can access virtually anything on your Mac with just a few keystrokes. This kind of efficiency might seem small, but those saved seconds add up over time to significant productivity gains.
The beauty of Spotlight is that it's already installed on your Mac—no additional downloads needed. By taking just a few minutes to understand its capabilities and customize it to your preferences, you can transform how you interact with your computer and access information.
Watch the Full Episode
Want to see these Spotlight techniques demonstrated in action? Tune in to the full episode of Hands-On Mac with Mikah Sargent. And if you enjoy the show, consider joining Club TWiT to access ad-free content, bonus feeds, the members-only Discord server, and special events like live WWDC coverage.