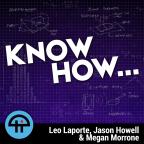
Jan 16th 2014
Know How... 76
GoPro TimeLapse Basics, Fixing Your Dogecoin Miner, and Wireless 101
Simple how to GoPro time-lapse, cooling your Dogecoin miner, fixing block chain syncing, basic 2.4ghz wireless setup, and more.
Simple how to GoPro timelapse, cooling your Dogecoin miner, fixing block chain syncing, basic 2.4Ghz wireless setup, and more.
You can also view our transcript here.
GoPro Time-lapse
Things you'll need
- GoPro
- Tripod
- GoPro Studios
Setting up the Camera
- Keep it Level
- Choose time-lapse option
- Set photo timer
Editing Your Time-lapse
- Organize your footage
- Select all your JPEGs
- GoPro Studio will create clips out of your stills
- Adjust video settings to your preference
- Check box to keep settings the same
Add edited clips to the conversion list
- Start conversion
- Pick a template
- Make adjustments of your choice to the clips, white balance, presets, etc.
Drag clips to timeline
- Add transitions
- Export
Quick Tips
- Set up your shot using GoPro App
- Get up high
- Choose something interesting, landscape with broken clouds or busy roads.
- Set Slow things like Sunrise/Sunset to 30 second
- Set Faster subjects like Waves/People to 5 - 10 second
Quick Tip: Cooling your Dogecoin Miner and Fixing Block Chain Unsync
- Download the updated Dogecoin Wallet
- Extract the folder onto your desktop
- You need to see hidden folders. For Windows: "Start" - "Control Panel" - "Folder Options" - 'View' tab - Select "Show Hidden files, folders and drives" - OK
- Go into your user dogecoin folder (I.E.for me it's c:\users\Blackrobe\Roaming\Dogecoin)
- Copy the wallet.dat" file to a - THIS IS VERY IMPORTANT!!!! - This file contains ALL YOUR DOGECOIN! - Better yet, make TWO copies of this file!
- Delete Everything out of the folder
- Startup the Dogecoin Wallet that you just downloaded and extracted
- Once the wallet has finished its sync, close the wallet.
- Running the new Dogcoin wallet has installed new files into your Dogecoin folder (the one that was inside the hidden folder) Replace the "wallet.dat" file in your dogecoin folder with the one that you previously copied to a safe place.
- Start the wallet
- Doge!
Basic 2.4 Ghz Wireless Setup
WiFi Tools
The first step in fixing your WiFi network is to find out what's wrong. There are many tools on the market, from free to insanely expensive, that will help you visualize the "WiFi Environment" and help you make smart choices about gear, placement and configuration.
- WiFi Analyzer (Android)
- Netstumbler (Windows)
- KisMAC (Mac)
- Metageek WiSpy + Chanalyzer (Windows)
All of these tools will give you basic information about the wireless devices that are running in your network. The Metageek solution goes one step further by also showing you ANYTHING that is generating RF energy in the 2.4Ghz frequency range.
Typically you would want to take your tool of choice and move to all the places at which you plan to use your wireless network. Look for signal strength and (if you have the Metageek tool) interference intensity and patterns. Doing this "WiFi Site Survey" will save you hours of troubleshooting, as it will tell you approximately where you can expect good coverage and where it needs to be improved.
AP/Router Setup
There are a few notes that you should keep in the back of your mind as you setup your router/APs.
- In the 2.4 Ghz range, there are only 3 non-overlapping channels: 1, 6, 11. Using ANY other channel will cause frequence overlap and rob you of precious throughput!
- Increasing the power on your Router/AP radio only increases signal strenth in one direction. Not only will that NOT increase your connection speed and stability, but it will actually IMPAIR speed and reliability because you've just turned your radio into a noisy signal jammer!
- If you are going to use several Routers as APs, do not have the DHCP server enabled on all of them. This will necessitate an address renegotiation every time you move from router to router (and also impair you ability to connect to devices within your network.) If you plan to use a router as an AP, turn off the DHCP services and (if possible) set it for AP mode.
- DO NOT USE SIGNAL REPEATERS!!! (No really... don't... we didn't cover this today, but signal repeaters are horrible unless they are setup correctly.)
Antennas
If you have a router/AP with detachable antennas, you may be able to use an external antenna to increase your network performance. Be sure to get a directional antenna (Panel or Shotgun) so that you can direct where the energy goes.
Connect with us!
Don't forget to check out our large library of projects on this site. If you want to search for a topic, try this custom search engine.
- Tweet at us using the hashtag #twitkh
- Email us at knowhow@twit.tv




