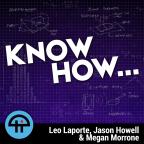
Nov 7th 2013
Know How... 68
How To Make a Data-Only Phone and Your Own Mobile VPN
In today's episode, Iyaz shows you how to create a data-only phone, Padre explains mobile VPN solutions and more!
In today's episode, Iyaz shows you how to create a data-only phone, Padre explains mobile VPN solutions and more!
Data-only phone
Iyaz hates using cell phones (in particular, the high cost of cell phone plans). For years, he used a combination of a hotspot and an iPod touch with Google Voice. With the Apple iPad, a super-cheap data plan popped up. Verizon only charged $20 for 1GB of data on its LTE network. So, Iyaz had the bright idea of popping an iPad SIM into a regular Verizon LTE phone. This will likely violate Verizon's Terms of Service, so use this tutorial at your own risk.
SIM SIM Revolution
The theoretical execution for Iyaz is an iPhone 5S with a Verizon iPad SIM. If you're using an iPad 4 or lower, it uses a Micro SIM while iPhone 5S uses nano SIM. Surprisingly, you can cut your larger SIM into a smaller one. Iyaz took his Micro SIM from his iPad 4 and used a SIM cutter tool from Noosy. That SIM was placed into an iPhone 5S.
If you cut your SIM, how do you put it back in your iPad? Iyaz picked up a SIM adapter kit for a couple of bucks. If you don't want to cut your SIM, you can always buy a second SIM from somewhere like Amazon. Activate that SIM on an iPad, then chop that card up!
If you try to activate a nano SIM in an iPad 4 with the hopes of using that in your iPhone, you'll run into an issue. Activation of a nano SIM in an iPad that uses a Micro SIM will lead to an activation error that tells you to contact Verizon. When you contact Verizon, they'll tell you that the nano SIM you're using is incompatible with your device.
iPad Air and iPad mini use nano SIM cards, which streamlines this process.
Did it work?
Placing an already activated Verizon iPad SIM into another Verizon LTE phone worked great on a Windows Phone (HTC 8X), an Android phone (Samsung Galaxy SIII), and the iPhone 5S. The device could receive data on the phone using Verizon's network. Phone calls won't work using the regular phone apps on the devices. You'll have to do a workaround for voice calling like Google Hangouts or Skype. Google Voice is a great tool to receive texts.
If you don't care about voice calling, data ought to be enough. Take pictures and upload them over the Verizon network!
VPN on your Mobile Devices!
Simple Solutions
VPN Service – ProXPN
- Easy to install. Easy to Use.
- If you know how to download an App and enter a Username/Password, you can use a VPN service like ProXPN.
- On the downside: There's a monthly service fee, it doesn't help you get back into your own network.
Dedicated Security Appliance
- Intermediate difficulty to install and configure. Easy to use.
- If you can download an app and enter username/password, you can use a dedicated Security Appliance.
- This solution can put you behind the firewall of your own network. (You can securely access all the network-attached devices of your network.
- On the downside: EXPENSIVE! – You're still going through your own ISP, so...
Building your own CHEAP VPN with DD-WRT!
Step 1: Get DD-WRT!
- See Episode 3 of KH – Learn how to flash your router with DD-WRT
- You need a DD-WRT compatible router with a version of DD-WRT that has the VPN tab under services.
- If you don't have the VPN tab, update your installation.
- You need some power! If your router is struggling under its standard load, this will most likely put it over the tipping point.
- PLEASE don't do this to your production router. You don't want your connection to the Internet to die when you're doing this project, as you may need to access the Internet to troubleshoot the installation.
Step 2: Document your Installation
Too often our installations go bad because we don't take the time to document your settings. DON'T BE THAT GUY!
- You need your Username/Password
- You need to know the EXTERNAL IP of your Router (192.168.1.201 in our example)
- You need to know the INTERNAL IP of your Router (192.168.200.1 in our example)
- You need to know the INTERNAL DHCP range of your Router
Step 3: Enable the VPN Server
Please Note! – The DD-WRT VPN Server has been deprecated because of a security flaw, but that flaw takes quite a bit of work to exploit. It's still a good STARTER VPN server, though eventually you'll want to move to OpenVPN.
- Login
- Go to the "Services" tab
- Go to the "VPN" subtab
- There are two boxes, "PPTP Server" and "PPTP Client" – You want to enable "PPTP Server"
- In the "Server IP" box, you want to type the EXERNAL IP of your router
- In the "Client IP(s)" box you want to enter a range of IPs that connecting computer will use. For example, 192.168.200.200-210 – You need use the INTERNAL range of the router.
- The CHAP-Secrets section is where you put Usernames and Passwords
- The Format is ("Username" * "password" *)
- Put each entry on a new line.
Step 4: Enable the Client
This will be SLIGHTLY different for each mobile client. I'm going to show off Android and iDevices
Android (4.1 and above)
- Go into Configuration
- "More Networks"
- "VPN"
- "+" Add VPN
- Give it a Name
- Type in the Server Address
- Click "Save"
- Click the Connection
- Enter your Username
- Enter your Password
- Click "Connect" – When you see the key in the upper left, you're connected
iOS
- Settings
- General
- VPN
- "Add VPN Configuration"
- Choose "PPTP"
- Give it a name
- Add the Server address
- Add your account
- Add your password
- Enable "Send All Traffic"
- Turn on VPN
Connect with us!
Don't forget to check out our large library of projects on this site. If you want to search for a topic, try this custom search engine.
- Tweet at us using the hashtag #twitkh
- Email us at knowhow@twit.tv




