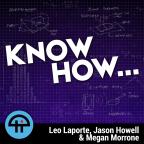
Oct 31st 2013
Know How... 67
Trick or Treat! Choosing an SSD and Iyaz’s Favorite Tech Pranks
A special Halloween episode full of tech pranks, and all you need to know when choosing a SSD.
A special Halloween episode full of tech pranks, and all you need to know when choosing a SSD.
Upgrading to SSD!
Step 1: Choose your SSD
Look for Capacity and your Price Point
- Typically you'll see price price linearity between 64-256GB, then jumps between 512GB and 1TB.
- Up to 256GB you'll typically see prices in the $0.50-$1.00 per Gigabyte range, depending on performance.
- After 256GB you can see prices in the $0.75-$2.00 per Gigabyte Range.
- This is more important for laptops than desktops since there is USUALLY only a single slot for HDD/SDD in a laptop. In a Desktop you could run multiple SSDs or SSD/HD combos.
- Padre's "Sweet Spot" is at 256GB
Look for Format:
- MOST SSDs come in the 2.5" format – though the thickness may vary. (Typically 7mm and 9.5mm)
- There are also SSDs in mSATA and PCIe formats, and their performance can be INCREDIBLE, but they're not usually in the realm of the casual upgrade.
- Make sure to CHECK YOUR COMPUTER to see if it's thickness limited.
Look for Speed
- You want SATA 3, which tops out at 6Gbps.
- Speed is important, but not the ONLY thing you should consider.
- You want a SSD with above 450MB/s sustained read/write.
- MAKE SURE TO CHECK THE WRITE SPEEDS!
Look for Reliability
- 1 Million MTBF is the norm.
- You want something with wear-leveling.
- The reliability of a SSD isn't determined by the number of hours it can run, but by the number of times it can write to the flash cells in the memory. (The P/E or "Program/Erase" cycle)
- A 3-year warranty is the minimum.
Look for Speed over Time
- This is the big one: All SSDs get slower as their flash cells start to "wear out" – You want a drive that properly "over provisions" their drive, setting aside 7% or more of their total capacity to replace bad and worn cells.
- Look for a drive that tells you its TBW or "Total Bytes Written"
- The Kingston KC300 can do 188TB TBW (Total Bytes Written) before it fails
- Even if you were to write 100GB a day, it would take you roughly 8 years to wear out the drive
Step 2: Clone or Fresh Install?
Both Iyaz and Padre suggest that you do a fresh installation to take full advantage of the speed increase of your new SSD
If you plan on doing a fresh installation
- Finding your original disks or Make Backups from your in-OS Recovery Management software
- Backup data files (not program files)
- If your computer uses WiFi/Ethernet device drivers that are NOT automatically installed with the new OS, make sure to download them ahead of time and have them available on a device that a fresh OS can read. (i.e. USB Flash Drive)
- If you're installing the SSD in a laptop/desktop without an optical drive, either get an external Optical Drive or burn the ISOs into a bootable format on an external hard drive/USB Flash Drive.
- DO IT!
If you plan on cloning your installation
- Make sure you buy the "kit" version of whatever SSD you choose. (i.e. The Kingston KC300) – The Kit should include mounting gear, cables, a USB transfer device and software to clone your drive.
- If the total amount of data on the HDD is more than the total storage available on the SSD, you need to remove files from the HDD until you get below the total storage available on the SSD.
- Follow the Instructions on your Kit
Step 3: How much Performance did we get?
- PCMark Vantage
- Standard Config: 4222
- SSD Config: 6729
- 59% Increase in Performance Scores!
Boot Times:
- Standard Config: 1:45
- SSD Config: 1:04
Quick Tip
If you want to reuse the HDD you just took out of your laptop/desktop, it's a simple matter to put it into an enclosure and use it as an external hard drive.
- Enclosures with any interface can be had for $10-$200 depending on features
- The VMultra from Velocity Micro offers an USB 3.0 Optical Drive/USB Hub/Card Reader/SATA Enclosure from $99 and up.
Your Favorite Tech Pranks
We asked you on Twitter what your favorite tech pranks were.
- Patrick: @iyaz I once put Hanson's "Mmmbop" as a co-worker's startup sound. She never figured out how to remove it and would turn her speakers down.
- Scott: Putting your toothbrush in the toilet when you weren't in your room in Vegas last year.
- Tyler: Setting the desktop wallpaper to a screenshot of the desktop/home screen and hiding all the icons"
- Andrew: @iyaz Change the keyboard assignments. send a script that went to hamster dance in the library on its computers #twitkh
Iyaz's Favorite Pranks
iOS Keyboard Shortcuts
Set up all kinds of shortcuts. In iOS, go to Settings > General > Keyboard > Add New Shortcut. Select a Shortcut (something like "BTW"). Then in the Phrase section, type in something nefarious like "Your kitten is not super cute!"
Now, when your victim types in "BTW," it will autocorrect to "Your kitten is not super cute!"
To delete the shortcut, you'll have to go back to the shortcut screen and swipe from right to left. The "delete" option will appear and that will let you delete your silly shortcut.
infinite iOS message
To troll your iMessage-using friends, download this animated gif from MiscellaneousMischief.com. Send it to anyone with an iDevice. Your friend will think that you are writing forever. They may even call you to find out what're you doing, so be warned.
The Wallpaper Trick
Simply take a screenshot of your friends' desktop complete with icons. In Windows, just hit the "Print Screen" button on your keyboard. That will take a screenshot. Then open MS Paint. Paste in your screenshot with Control + V. Save the image.
Then right click the screen and select personalize to change the wallpaper to the annoying one. Right click the screen , click View, and deselect "Show Icons." Now, the icons on the screen are just the icons from your image and aren't clickable. You're a real stinker.
Dvorak Means Insanity
To drive your friends crazy, change how their keyboards work.
In Windows 8, go to Control Panel > Language > Options > Add Input Method. Choose United States Dvorak for left or right hand. Then save the input method. While you're in the Control Panel, remove the original US Keyboard.
This will cause madness since every key press won't correspond to the printed US keyboard layout. If you want to be able to fix this, make sure you know what a Dvorak keyboard looks like. Here's Microsoft's Dvorak Keyboard Layout reference.
Connect with us!
Don't forget to check out our large library of projects on this site. If you want to search for a topic, try this custom search engine.
- Tweet at us using the hashtag #twitkh
- Email us at knowhow@twit.tv




