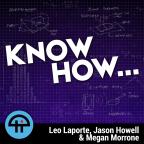
Oct 3rd 2013
Know How... 63
How To Build a Portable Podcasting Rig and Wiretapping With Wireshark
How to Build a Portable Podcasting Rig, Wiretapping with Wireshark, and More!
How to Build a Portable Podcasting Rig, Wiretapping with Wireshark, and More!
Building a Portable Podcasting Rig
Today, Iyaz put together his portable podcasting rig, revision one. First up - picking a device that can shoot, edit, and upload on its own. We picked an iPhone 5 (Thanks, to Liz for loaning her phone to Know How). There are a wealth of accessories made for the iPhone 5, which made it an easy choice for our camera/uploader/super-thingy.
That iPhone was placed in an mCamLite, a $130 aluminum enclosure for your iPhone 5 or iPod touch. The mCamLite allows you to place your iPhone on a tripod or stabilizer and it has three mount points. The mCamLite comes with a microphone that can pivot 180 degrees so you can point it at the camera operator and whoever is in front of the camera.
Since Iyaz wanted to hook up an XLR mic, he needed an adapter. He used the iRig PRE, which allows you to hook in an XLR mic to an iDevice or Android device. The iRig PRE also provides phantom power if your microphone requires power.
To shoot smooth video, we used a Revo ST-500 video stabilizer. The $60 device has a handle with a gimbal that lets you shoot steady video.
Putting it all together is pretty simple. Place the iPhone in the mCamLite. Hook the shotgun mic to the iRig PRE. Place the shotgun mic on the top of the mCamLite using the cold shoe. Then place the assembly on the video stabilizer. Now you've got a portable podcasting rig. You'll have to balance out the whole thing using the included weights of the Revo ST-500. Practice shooting a bit so you can produce smooth video.
Turning Your Windows PC Into a Hotspot
- You need to make sure you have at least two existing network adapters. One will "receive" your Internet connection and the other will "share" it. Most likely the receiving adapter will be your Ethernet adapter, and the sharing side will be your Wi-Fi adapter.
- Any time your screen doesn't look like Padre's, reboot. It may take a few reboots before Windows recognizes the changes.
Steps
- Create a CMD shortcut on your Desktop.
- Right click the CMD icon and click "Run as Administrator".
- Type the following command into the CMD line: "netsh wlan set hostednetwork mode=allow ssid="TWiT" key="twietriot" (Where "TWiT" is any SSID you want, and "twietriot" is any key you want)
- "Start" - "Control Panel" - "Network and Sharing Center" - "Change Adapter Settings".
- Right click on the adapter with an Internet connection and in the drop down menu choose "Properties".
- Click on the "Sharing Tab" and check the box next to "Allow other network users to connect through this computer's Internet connection".
- In the drop down menu below "allow other network users" choose the newly created Miniport adapter.
- Go back into the administrative CMD shell and type the following: "netsh wlan start hostednetwork"
Connect with us!
Don't forget to check out our large library of projects on this site. If you want to search for a topic, try this custom search engine.
- Tweet at us using the hashtag #twitkh
- Email us at knowhow@twit.tv




