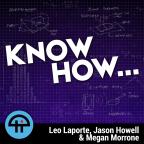
Apr 5th 2018
Know How... 376
Tinkercad
A free browser-based CAD tool.
So you got yourself a brand-new 3D printer, but you're getting a little tired of printing out just the objects that you've downloaded. If that's you, then we've got an episode for you! Jason Howell and Megan Morrone join Padre for a special 3D episode of "Know How"! -- We're going to be teaching the basics of "Tinkercad", a free, browser-based CAD tool that can be used to create everything from the simplest box to a universe-in-a-bottle. (Stargate Reference) - Join us!
The Environment
* We call the grid the "Build plane"
* The scroll button on your mouse will zoom in and out on your focused object
* Typing an "F" will change the focus to whatever object you have selected
* Holding the right button and moving the mouse will rotate around your focused object
Instruction 1: Placing and Resizing Shapes
Tinkercad starts with placing shapes on a bed so the can be manipulated
* Let's practice placing shapes on the build-bed
- Pick 4 shapes from the basic shapes menu and place them on the bed
- Use the hash marks to keep each object 40mm away from other objects
** Tip: Once placed, you can use the arrow keys to move the shapes 1 unit at a time. (The unit size is determined by the drop-down menu in the lower right corner)
** Tip: Hold "Shift" while hitting an arrow key will move the shape 10 units
* And now let's resize
- Clicking each object, resize them so that they are twice their current size. (W x L x H)
- The bullets that appear when an object is clicked can be dragged to the size you want
** Tip: You can also click each bullet and then click the value to enter a new value on the keyboard.
Instruction 2: Elevation and Rotation
We need to practice some of the finer points of manipulating 3D objects... specifically their rotation and elevation on the bed.
* Elevation
- Click the object you want to raise or drop
- Click and hold the "black arrow" at the top of the shape (It will turn red when selected)
- Drag the object to the height that you require
- Notice that as you change the elevation of the object, the callout to the side will tell you how high the bottom of the object is above the build plane.
** Tip: Holding "CTRL" while hitting the up and down arrows will move the object up and down by one unit each time you hit an arrow key
** Tip: Holding "CTRL" + "SHIFT" while hitting the up and down arrows will move the object up and down by 10 units each time you hit an arrow key
* Rotation
- Click the object you want to rotate, you'll see three curved arrows for the three axes on which you can rotate the objects
- Click, hold and DRAG to rotate
** Tip: Staying WITHIN the rotation circle will snap rotation to 22.5 degrees. Going OUTSIDE the rotation circle lets you rotate by degree (or less)
** Tip: You can also click the curved arrow and enter a custom rotation value
Instruction 3: Smoothing the Curve
Any shape with a curve is actually just a bunch of straight lines APPROXIMATING a curve. The "smoothness" of that curve depends on how many lines make up the curve: The more lines, the smoother the curve.
* Add a cylinder to your build plate
- select the object
- In the drop-down menu, play with the first two settings (Sides, Bevel -- ignore Segments)
- Increasing or decreasing the number of sides will increase or decrease the smoothness of the curve
- Increasing the Bevel will taper the top and bottom of the cylinder
* Add a box to your build plate
- select the object
- Radius will constrain the "edges" of the box
- Steps only become useful once you've used "Radius" (It's like Sides... it can make the curve smooth)
Instruction 4: Something from Nothing
Every shape can be used not only to ADD something to the build plate but to subtract as well. Sometimes this is an EASIER way to make the shape you want.
* Let's build a box (Method 1) - We want to create an open-top box with an interior space of 18 x 18 x 20 with 2mm thick walls
- Drop a box onto the build plate and make it 22 x 22 x 2
- Copy and paste the box, then flip it up.
- Line it up with the edge of the bottom object
- Repeat three more times
** Tip: Typing "d" will place the bottom of any object on the build plate
** Tip: Typing "CTRL + D" will "Drop in Place"... putting the object in the same space as the object from which it is copied
* Turn it into a Composite Object
- Select all pieces of your creation (click and drag across)
- Click "Group" in the upper right menu or "CTRL + G"
- It will not act as a single object (including moving and resizing)
* Let's build a box (Method 2)
- Drop a box on the build plate and make it 22 x 22 x 22
- Copy and drop-in-place
- Elevate it till it's clear of the original box
- Shrink each side by 2mm
- Turn it into a "Hole"
- drop it back into the original box, then lift it by 2mm
Challenge 1: Create a Tube
Using what you've learned, use the basic shapes to create a bowl that is at least 40 x 40 x 40 and has 4mm thick walls
Challenge 2: Create a Funko Stand
Using what you've learned, create a perfectly circular "turntable" on which a Funko-Pop figure could fit
Challenge 3: Put it all together!
Let's go ahead and put together the different elements...
-- A Tube that is 150 x 150 x 60
-- A Funko Stand
-- A way for the Funko Stand to sit atop the tube
Connect with us!
- Don't forget to check out our large library of projects at https://twit.tv/shows/know-how.
- Join our Google+ Community.
- Tweet at us at @PadreSJ and @TWiT.
Thanks to CacheFly for the bandwidth for this show.




