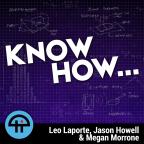
Jan 11th 2018
Know How... 364
You Feeling Lucky?
NMAP, RasPi, Nerf, Lazer Tag, IR, and more...
Fr. Robert Ballecer and Patrick Delahanty show you how to can get information about all the devices on your network, how to turn a Raspberry Pi into a Wi-Fi router, solving filament problems in a 3D printer, and modifying Nerf and Lazer Tag guns.
Nmap Me
"I started a search for a software interrogation program to show all the information about the devices on my network. My search returned some results. But my nerve ending stood on high alert as I started reading about the options within some software available. I was turned off by Wireshark and its complexity. (No disrespect intended to the Wireshark community) Decided a better road traveled would be asking; Has anyone had any experience with this type software and the trust level(from usage)?" - Rud Dog
Fing (Android & iOS)
- Basic Networking Mapping
- Can do pings & traceroute
NMAP (Windows, macOS, Linux)
- nmap is an open source network tool/port scanner that can scan everything from a large network to a single host
- It uses raw IP packets to let us know what hosts are available on a network, what ports they have open, what OS they are running and dozens of other parameters available to those who are willing to dive into the network protocols.
Quick Notes:
Basic Commands
- When you install NMAP on Windows, its going to install "WinPcap" service (Windows Packet Capture) service -- Allow the install and let it run on startup.
- I'm running all these commands in a shell that has root
- There's a GUI, but I prefer the command line
- Discover all IPs in a subnet
- "nmap -sP x.x.x.x/y" (This is a "ping scan")
- Where 'x.x.x.x' is the IPv4 address of the subnet you want to scan
- Where 'y' is the size of your address space
- For example: If I use "ipconfig /all" to determine that I have an address of 192.168.0.76 and a mask of 255.255.255.0
- I know my subnet is 192.168.0.0
- My subnet size is /24
- so I would use the command "nmap -sP 192.168.0.0/24"
- You can also use wildcards and ranges (Ex: "nmap 192.168.1.1-50" or "nmap 192.168.1.*")
- This tells nmap to send a icmp echo request to ports 443, and 80 to all addresses within the specified subnet.
- This only gives us a list of devices that respond to that request
- NOTE: Just because a device doesn't respond, that doesn't mean it's not there.
- Identify Hostnames
- "nmap -sL x.x.x.x/y"
- This will send a packet to all the hosts in the range and return their reported network names
- Identify the Operating System
- "nmap -O x.x.x.x"
- This will attempt to identify the OS of the host
- Scanning for Open Ports on a specific host
- "nmap x.x.x.x"
- This will look at a specific host and tell you what ports are open on that host
- Show Host Interface and Routes
- "nmap --iflist"
- Verbose!
- Add "-v" to find out what's happening
- Saving your scan to a text file
- "nmap 'whatever you choose to do' > output.txt
- Discover all IPs in a subnet
RasPi WiFi Router
"I've made a recent post about using a raspberry pi as a tor box and I figured that I don't need the tor part. So does anyone know how to turn a raspberry pi into a WiFi router on raspbian. Any support will be great!!" - Michael
Turning a Raspberry Pi into a Wireless AP
- Image Raspbian onto your SD card
- Expand the volume
- Open Terminal
- "sudo raspi-config"
- Select option 7
- Select A1
- Change the default password
- Select option 1
- RasPi will reboot
- Turn your RasPi into an Access Point
- A GIT user by the name of "Harry Allerston" created a script to automate the process
- Open Terminal
- "git clone https://github.com/unixabg/RPI-Wireless-Hotspot.git"
- "cd RPI-Wireless-Hotspot"
- "sudo ./install"
- "Y" to agree to terms
- "Y" to use preconfigured DNS
- "Y" to use Unblock-Us DNS servers
- "N" for WiFi defaults
- Type in a new WiFi password (it will be checked)
- Type in a new SSID
- Type in your desired WiFi channel (1, 6, 11)
- Type "N" when asked - "Are you using a rtl871x chipset?"
- Type "N" for Chromecast support (unless you plan to use a Chromecast w/RasTor)
- Your Pi will reboot
- Update your Raspbian installation
- Open Terminal
- "sudo apt-get update"
- "apt-get" is a diagnostic tool that updates all packages and checks for broken dependencies
Filament Problems
"So i got my monoprice maker select plus, and did a print with the filament that came with it, but I'm having trouble with the hatchbox filament i got. I started a print, left, and when I came back, no print was on the build plate. I checked for jams and noticed a worn spot on the side of the filament. It looked like the wheel was trying to push filament thru the hot end but it wasn't going. Thanks for any tips" - Heath Reeder
- This is most likely a hot-end problem. (Not enough heat)
- You can increase the hot-end temp (default is 200... better is 210) in your slicer or on the printer.
Lazer Tag Guns!
The Worlds of Wonder Lazer Tag equipment uses a 57.6 kHz carrier frequency modulated with a 1.8 kHz signal.
The frequency for Tiger Electronics Lazer Tag equipment is 30 KHz +/- 10%, modulated as three 25-millisecond IR bursts separated by 50-millisecond idle periods for normal tags, and separated by 100-millisecond idle periods for super-strike tags. Some details are available in US Patent #5,904,621.
Connect with us!
- Don't forget to check out our large library of projects at https://twit.tv/shows/know-how.
- Join our Google+ Community.
- Tweet at us at @PadreSJ and @PDelahanty.
Thanks to CacheFly for the bandwidth for this show.




