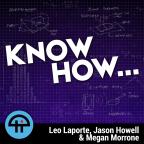
Jul 31st 2014
Know How... 104
Man Made Leaf, Remote Desktop, and Linux Mint
Man Made Leaf, Remote Desktop, and Linux Mint.
Man made leaf, how to use Microsoft Remote Desktop, and part two of getting to know Linux Mint with Aaron Newcomb.
The Man-Made Leaf that could change the way we live... IN SPACE!
Microsoft Remote Desktop
- Microsoft Remote Desktop allows you to get GUI access to a Remote Desktop Server Equipped Windows computer. - It uses RDP
- RDP is Microsoft's "Windows Based Terminal Service Client" protocol - It's a proprietary protocol that Microsoft developed.
- It was first introduced with Windows NT - Terminal Server Edition
- Since then, the client has existed for every version of Windows
- It also exists for Linux, Unix, OSX, iOS, Android, Windows Mobile, and a handful of other OSs.
Features:
- Support for 32-bit color
- Smart Card Authentication
- Sound, drive, port and printer redirection: Print requests made in the session window can be mapped to print on a local (attached to the client) printer
- Uses RSA's RC4 cipher -- encrypting data with either a 56 or 128bit key
- Has built-in bandwidth reduction smarts: uses a combination of data compression, caching of bitmaps --- essentially, only drawing the parts of the screen that are actually changing
- The protocol can also take advantage of Network Load Balancing.
- Shared Clipboard: -- The ability to copy and past text and graphics between sessions and the desktop
Ports:
- RDP Listens on TCP and UDP ports 3389
WARNING!
- RDP is NOT secure.
- Even though it can use 128bit RSA RC4 encryption, because of the way that RDS encrypts keystrokes, somebody sniffing the RDP stream CAN eventually guess the key and have access to what you type, your username and password.
- Do NOT simply forward TCP and UDP ports 3389 to your box -- ONLY use RDP if you have VPN access to your network so that you don't have to open the ports to the outside world.
The Process!
Step 1: Check your RD options
Windows XP
- RD Client works on all versions of XP
- RD Server works on Windows XP Professional
Windows Vista
- RD Client works on all version of Windows Vista
- RD Server only works in Vista Profession, Business or Ultimate
Windows 7
- RD Client works on all versions of Windows 7
- RD Server only works on Windows 7 Professional, Ultimate and Enterprise
Windows 8/8.1
- RD Client works on all version of Windows 8/8.1
- RD Server only works on Win8/8.1 Professional, Enterprise
The easiest way to check it to right-click on the "Computer" icon on the desktop
- Click Properties
- Click "Remote Settings"
- If the "Remote" tab that you see JUST has a box for turning Remote Assistance connections on and off, then your Windows box supports RD Client, but not RD server.
- You can CONNECT to a RD Server, but other computers cannot connect to you.
Step 2: Turn on RD Server
- If you're version of Windows supports RD server, it comes turned off by default.
- You've got three options in the "Remote Desktop" window
- Don't Allow connection to this computer.
- Allow connections from computers running any version of Remote Desktop
- Allow connections only from comptuers running Remote Desktop with Network Level Authentication.
Network Level Authentication enhances Remote Desktop sessions because it will not allow a client to connect unless that client first authenticates to the Remote Desktop Server. In other words, Remote Desktop without NLA allows the client computer to make a connection to the server... THEN it asks for credentials. NLA asks for credentials before the Remote Desktop session is initiated. It saves resources and cuts down a vector for DoS attacks. (Non NLA connections are refused.)
The ONLY time you would take option 2, is if you are using incompatible client software that doesn't do NLA. As a rule, always opt for #3.
Step 3: Choose who can access your computer.
- Click "Select Users"
- The "Remote Desktop Users" Window will open.
- You can add to the "Allowed" list ANY user that is already a user of your computer.
- If you need to add another user, go into the Windows "User Accounts" screen and add users, then go back into Remote Desktop and add those newly created users to your access list.
Your RD Server is now ready to receive connections.
Step 4: Setup your Client
- From the Desktop, start "Remote Desktop Connection"
- Remember that this will work on ALL modern Windows machines -- even if you don't have RD Server
- There are multiple ways you can tell your Client to access the server.
- If you're on the same network, you can try the Network name of the computer
- However, it's simpler if you know the IP address of the computer you want to connect to.
- Click "Show Options" to drop down the advanced options
- This is the menu that allows you to set your username and choose whether or not your client will store you password.
- If the box marked "Always ask for Credentials" is checked, then you will be asked for your password every tiem you connect to the RD Server.
- If the box is unchecked, then it will remember your credentials after the first successful connection, and you will not need to re-enter your credentials again, as long as you don't change the Username/Password on the RD Server
- Under the "Display" tab, you get to choose the resolution and color depth that the client will use when establishing a session with the server.
- This is useful in low-bandwidth situations.
- Under the "Local Resources" tab, you determine how audio, input, printers and clipboard will act.
- Typically, you can leave these defaults be.
- Under the "Programs" tab, you can have your client auto-run a program upon starting a connection.
- This is useful if you have software on the RD Serve that you want to be up and running from the start of your session.
- Under the "Experience" tab, you can tweak your bandwidth settings.
- The default options work well, but you can force a low-quality connection if you're concerned about consistent speeds.
- Under the "Advanced" tab, you can set your server authentication and security options.
- Once the settings are to your liking, click "connect" and you should establish a session on your RD Server.
Connect with us!
Don't forget to check out our large library of projects at https://twit.tv/shows/know-how.
Tweet at us at @padresj, @Cranky_Hippo, and @Anelf3




