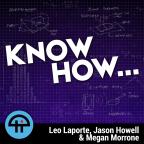
Aug 30th 2012
Know How... 9
Build a Virtual Machine
Virtual machines allow you to try out all kinds of operating systems without having to muck with your hard drive or setting up a multi-boot system. Find out how to run virtual machines in today's episode.
Virtual machines allow you to try out all kinds of operating systems without having to muck with your hard drive or setting up a multi-boot system. Today you'll know how to run virtual machines for free.
Instructions for installing ChromeOS in VirtualBox
- Download VirtualBox. It's free and runs on Windows, OS X, Linux and Solaris.
- We're going to try out Chrome OS. Normally, Chrome OS is available on Chromebooks and Chrome boxes, but you can run it in your VM.
- Hexxeh put together a premade VM of Chrome OS so you can try it out really easily.
- Scroll down for the nightly build links.
- Download the Virtual Box build then open the .zip file.
- Open up Virtual Box and select "New."
- Name your machine whatever you want and choose your OS and Version.
- Select Linux and Ubuntu.
- Choose how much RAM you want to allocate to the VM.
- We'll select "Use existing hard disk" and then pick the ChromeOS.vdi.
- Then hit create. You'll see your new VM on the left pane.
- On this laptop, we're going to tweak the VM before we launch it.
- Select your VM and click Settings, then Network.
- Under Attached to: select "Bridged Adapter."
- Under Advanced > Adapter Type select "Intel Pro/1000 MT Desktop."
- Start the VM.
- In the menu bar select Machines then click "Disable Mouse Integration."
- Enjoy your ChromeOS experience.
Instructions for installing other operating systems in VirtualBox
- After downloading VirtualBox, create a New VM.
- Allocate RAM.
- Create new hard disk.
- Select your file type, VDI is fine for VirtualBox.
- For the Virtual Disk storage details, either select dynamically allocated or fixed size.
- Decide how large you want your virtual disk to be. For something like Ubuntu, 6-8GB is a good start.
- Hit Create.
- Start the VM and run through the First Run Wizard.
- Select your disc or ISO as your source.
VirtualBox allows you take snapshots of your VM so you can save the state of your machine. If you wanted to experiment with applications you can always restore your VM if you took a snapshot. That option is located under the "Machines" option.
If you'd like to try out other VMs, you can get pre-made VMs from Oracle. Have fun with your virtual machines!
Download or subscribe to this show at https://twit.tv/shows/know-how.
Contribute to our show! Send us an email at knowhow@twit.tv or leave us a voicemail at 408-800-KNOW (408-800-5669).
Thanks to CacheFly for the bandwidth for this show.




