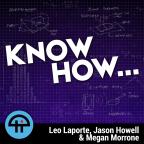
Aug 15th 2013
Know How... 56
Securing Your Smartphone
Terrified that your phone may fall into the hands of evildoers? Today you'll know how to secure your phone in case you lose it.
Today, we're going to let you know what you can do to secure your phone should it ever part from your possession.
Know-It-Alls
We asked you guys what is the first thing you should do when you lose your phone and you said:
- Ken Clench @KenClench Step 1: Curse. Step 2: Curse louder. Step 3: Change iCloud password
- Rob Callery @Calz88 @iyaz call your network get the device and sim registered as stolen so it cant be used?
- Bill Meeks @Billmeeks @iyaz If it's Android change your Google password.
- Aric @PhatEmoKid @iyaz Have your roommate call the phone to see if there is a good samaritan on the other end while you're on hold w/phone company.
First up, you should lock your phone. By default, your iOS or Android device will be unlockable with a simple swipe. You can also add a lock screen wallpaper that says "If lost, please return to Me (212)-555-1212." That might compromise the security of your phone number, but if your phone ends up in the hands of a good Samaritan, you might have an easier time recovering your device. If you take precautions, you'll also be able to remotely wipe your device should you be unable to recover it.
iOS Devices
Locking your device
If you've got an iOS device, you can lock the device by going into Settings > General > Turn Passcode On. This will offer you a tiny bit of security. By default, you'll be protected by a simple four digit PIN. If you want more security, you can turn Simple Passcode off and then choose a longer passcode.
There is also the option to have your device automatically erase itself after ten incorrect attempts at your PIN. If you're secure in the idea that you'll never forget your passcode, turn this feature on. At least then, you'd never have your data compromised to another party. If you can't have your data, no one will!
Finding your device
Just because you misplace your device doesn't mean you have to say goodbye to it forever. Apple makes an app called "Find my iPhone." It's free and you should definitely install it on your iDevice. In the case you lose your phone, you can go to iCloud.com and see where your phone is on a map. If the phone has fallen into someone else's hands, you can remotely wipe your device from there.
Android Devices
Locking your device
Depending on your Android device, locking down your device will be located somewhere in your Settings. Samsung places their Lock screen settings under Settings > My Device > Lock screen > Screen lock. From there, you can select a number of screen locks like using your face to unlock,, a pattern, a PIN or a password. If you choose a pattern, be aware that you could compromise your security via your finger grease.
In stock Android, check out Settings > Security > Screen lock. That's where you can set your security.
Finding your device
Google introduced the Android Device Manager which operates similarly to Apple's Find my iPhone. The Android Device Manager will show you your device on a map and you'll have the option to ring your phone at full volume for five minutes even if it's in silent mode - although we saw some oddities with Bryan's HTC Incredible where the phone didn't ring right away.
If you want to be able to remotely wipe your device from Android Device Manager, you'll have to go into Google Settings app on your phone and then click Android Device Manager. Then check off the check box for "Allow remote factory reset." From there, you can wipe your device so no one can get to your data.
Backing up your photos
These tips will help you secure your device should someone else become in possession of your phone. Since lots of people use their phones as their cameras, it's always good to back those up continuously so in the case your phone goes missing, you still have all of your precious memories preserved.
First up, you can use Dropbox to automatically upload your photos and videos to a folder called "Camera Uploads." Dropbox also has a desktop component that will search an SD card on your computer to also automatically upload to that same folder. Dropbox gives you 2GB of data for free, so it can get full pretty quickly if you're a shutterbug.
If you use Pogoplug, you can also have the app automatically upload your photos and videos. Pogoplug is a very simple way for you to roll your own cloud at home. You install Pogoplug software on an always on machine at home or you purchase the Pogoplug hardware. You then connect a hard drive to it and you'll have access to those files over the Internet. Your space is only limited by whatever drive you have attached to your Pogoplug.
Google+ can also automatically upload your photos to Google. The company says that your "photos are only visible to you until you post them or move them to an album that you've shared."
Questions? Comments?
Connect with us
- Tweet at us using the hashtag #twitkh
- Email us at knowhow@twit.tv
Don't forget to check out our large library of projects on this site. If you want to search for a topic, try this custom search engine.




