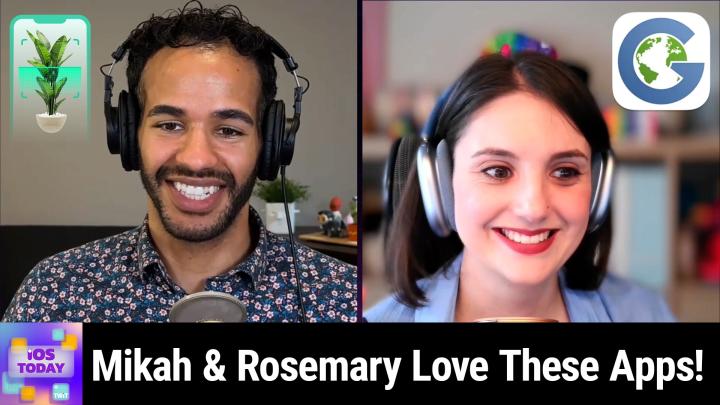IOS Today 717 Transcript
Please be advised this transcript is AI-generated and may not be word for word. Time codes refer to the approximate times in the ad-supported version of the show.
00:00 - Mikah Sargent (Host)
Coming up on iOS Today, rosemary Orchard and I, micah Sargent, share some of our favorite apps that we think you should check out. Stay tuned Podcasts you love From people you trust. This is Twit. This is iOS Today with Rosemary Orchard and me, micah Sargent, Episode 717, recorded Tuesday, august 27th 2024, for Thursday, august 29th 2024. Our favorite apps Hello and welcome to iOS Today, the show where we talk all things iOS, ipados, watchos, tvos, homepodos, visionos and all of the other OSs, if there are some. We love to talk about the operating systems that run on your various Apple devices and help you make the most of them by sharing apps and settings and features and things that you need to know so that you are just really ready to take on the world with your Apple devices. Now I am one of your hosts of this show. My name is Micah Sargent.
01:19 - Rosemary Orchard (Host)
And I am Rosemary Orchard and very excited to be here, as always, micah.
01:24 - Mikah Sargent (Host)
It is good to see you. I'm glad that you made it back home safely. I hope you had a lovely time in Portland at the XOXO conference. Yeah.
01:36 - Rosemary Orchard (Host)
Yeah, I mean, I didn't actually make it to XOXO itself I didn't have a ticket, but I got to be in Portland at the same time and see a whole bunch of awesome nerds, which is always a great thing to do, you know. Go somewhere fun, see awesome nerds, visit awesome things. I saw a rose garden, beautiful. Oh, you know, I did some travel things, which kind of leads me to my first pick for today's episode.
01:58 - Mikah Sargent (Host)
Well, perfect. Why don't you kick us off with one of your favorite apps, one that, hopefully, you had a chance to use?
02:06 - Rosemary Orchard (Host)
Yeah, so one of my favorite apps and I've mentioned this before is Guru Maps. So Guru Maps is a free app that you can download and then you can download maps offline within it. So it has a whole bunch of different data that you can get, and I'm currently preparing for a trip later this year to Berlin, which is why I have downloaded it, and, as you can get, and I'm currently preparing for a trip later this year to Berlin, which is why I have downloaded it, and, as you can see, I've added some points to the map, which is helping me remember where things like my hotel are and a restaurant that I've got a reservation at. And what you can also do in Guru Maps is you can get like distances between various places if you want to, and all sorts of things. So if I just pop into the settings, then I can show folks some of the options here. So, first of all, downloading maps you can download a whole world map, which can be quite fun when you're on a plane trying to figure out approximately where you are. If your GPS is working, then you can use your world map to see the whole world at a time and it does just a very simple ocean, then you can use your world map to see the whole world at a time, and it does. Just a very simple ocean is blue, land is white-ish, sort of a grey-beigey colour to be precise, but you know, that can definitely help you see where you are as you are travelling around. It also has the options to download maps for specific countries or even regions. So because I'm going to Germany and I'm going to Berlin specifically, I've downloaded the map for Berlin, which is 61.1 megabytes, and I also downloaded the navigation data for Berlin, which is 208 megabytes. And this is incredibly useful if you're going to be offline or you're not necessarily going to have good internet access while you are there where you're traveling, because then you can actually navigate from a to b to c to d without having to turn on roaming and potentially incur all of those roaming costs. So the navigation data it is unfortunately limited to walking and driving in the free version, but there is a 5.99 per month subscription option that you can use to get navigation modes or to get other kinds of maps that you would like to add as well.
04:17
So obviously I'm here with germany, but if I upgrade it Pro, then as well as these maps. I get unlimited vector maps, markers and GPS tracks. The number of those are limited for the free maps. So I get three vector maps, 15 markers and 15 GPS tracks. But then in the Pro map sources I will get things like precipitation intensity and I can also have an Atlas CycloSM, so that's part of OpenStreetMap.
04:51
For cycling, landscape maps, there's OpenCycleMap, there's Outdoors, transport, transport, dark, and those are the ProMap options. On the FreeMap options, you can use OpenStreetMap, wikimapia, the USGS satellite, or topographical, so that's US GeoSatellites I can't remember exactly what it stands for OpenBusMap and more, and I think that this is pretty cool as a way to be able to have a look at maps in general. So if you want to download cycling maps or hiking maps offline, you can do that too, and you can have sea maps as well. So if you are somebody who does a lot of sailing, then you may want to actually have your open sea maps available, and I'm just going to switch to open street map and I have the open sea map enabled and there we go.
05:44
I can see down here. There is White Buffalo Reef, special Area of Conservation, and that's labeled because I have the OpenSeaMaps turned on and I just think that this is really nice. There's also options to do tracking, so that you can track from where you've gone on a walk, for example, with GPS points and more, and I just really like this app Now. Now, personally, I basically only ever use the free version because now, thanks to the fact that Apple do let you download offline maps within maps, that does work pretty well, but I like having a dedicated offline maps app so that I know these maps are definitely going to be offline. And also, it's really nice that when I tap into it and I go to download maps, I can see I've used 217 megabytes of data for Germany and I've used 30 megabytes of data for the world, and that is very helpful if you are somebody that has an iPhone with a lower amount of storage space, so that you can see what's being used up where.
06:40 - Mikah Sargent (Host)
Nice. Now I love the idea of having an offline map that is so detailed, so in-depth, and I think that that's really where Guru Maps stands out, I think, hence the name. For me, the first step that I want to talk about is okay. So I have used a lot of plant identification apps over the years and there are many, many options out there. Unfortunately, many of them have a lot of problems. They do not properly identify, they don't come close to properly identifying, they have weird privacy policy. There are just so many different weird things involved with different apps for identifying plants and I wanted one that I knew worked well and would be something that I didn't need to doubt as much. And Picture this is the app. That's not me saying Picture this, it's saying no, that's the name of the app, is the app that finally kind of came through for me. So picture this is an app for plant identification. It's available for free. It does have a kind of expensive in-app purchase if you want the premium features, but you can do things without the premium features. The premium features give you access to information like why it might notice that your plant isn't doing well or if there's something going on. So recently in my backyard I saw now I've got to find them. I saw a plant and I wanted to know what it was, and so this is the here. Let me see if I can bring this. I want to try to find or show the exact photo that I had of the plant and it's not letting me show you. But this photo of the plant revealed that what I was working with was spearmint, and I thought it was peppermint and or not peppermint. I thought it was just mint, and so when I scanned this and determined that it was spearmint, that I realized, ah, that yes, that is the exact scent that I was smelling. Now, with the specific one that I had taken a photo of and let me see if I can, if I add it to my garden, I probably am able to see here we go. So this is the photo that I took of the spearmint, and you can see some kind of bruises on the leaves, a few white spots, and what's cool is that the app actually identified that that was something that was going on with the plant. It says, hey, this plant looks sick, I can tap to check, and it says that there are leaf spots and rots, small yellow and white spots and that that's probably some sort of disease or pest that is affecting the plant, and it gives you information about what to do for that specific issue, like use fungicides. It tells you about homemade fungicides you can use, ones you can buy, et cetera, et cetera. It also talks about common problems that that specific plant has. Now I can also.
09:59
I took a photo of some plants that I absolutely could identify because they're part of my indoor hydroponic garden, and so I knew, for example, that this plant was basil, because it is, or basil, as some people call it, because it is labeled as such, and also I know that it is that. And so with this plant, the plant looks healthy, it says. It tells you about what you should do when it comes to basil so watering every seven days, fertilizing once a month, when you should prune it, when propagation is best, when you should repot it. I mean, there's so much information that you can get from this plant, and I did some research again into a good plant identification app, and this one always ranked highly in all of the reviews that I saw for properly and truly identifying the exact plant that you were working with, as tapping the photo button in the middle and you can, you know, hover your phone over the plants.
11:09
I don't have a plant in front of me. It's got a little zoom feature that's built in. Of course, it's digital zoom, but you can do more than just a standard photograph. You can also do an AR scan, and so what this does is it will actually find the plant and take a photo of it that you are trying to take. And there's also a 360 degree identification feature where you take photos of the plant from different angles, so that if, say and this is what I always used to have an issue with if I had a plant that was surrounded by other plants and I took a photo of it, sometimes it would confuse the plant finder because it would think that every single leaf that was included in that was a problem. So that is Picture this. It is available again for free with in-app purchases, to get things like the diagnose feature when you have a sick plant. All right, let us go to Rosemary, who has our next favorite app.
12:16 - Rosemary Orchard (Host)
Well, my next favorite app, Micah, is, funnily enough, related to pictures. Well, more specifically, it's related to getting pictures out of a video, because I don't know about you, micah, but sometimes I take a video and I go, you know what. Actually, I'd really like a couple of photos from this, because it's a 25 second video of an elephant at the zoo which I happen to have here on my phone, and this particular video is in landscape. So, while it would be a really great candidate, it's not great candidate to be showing folks uh on the stream right now. So instead I'm gonna scroll up a little bit and I'm gonna pick another video, which is 11 seconds, of some seals swimming around at oregon zoo, because I I did very important things while I was in portland, of course and so this app is called frame grab.
13:01
So what frame grab does is it allows you to grab a frame now. Previously, I was using another app called frame grab. So what frame grab does is it allows you to grab a frame now. Previously, I was using another app called frame grabber and that was originally a one-time purchase, but unfortunately it changed to be a $19.99 a year subscription model and while it's a fabulous app, I felt I wasn't really using it enough. So I went exploring and frame grab is completely free on iOS. There is a separate Mac app which is about $2.99, but this app is is great for doing exactly what it is that I want to do, which is grab a few frames for a video.
13:33
So I'm about halfway through this video and what I can do at the top in the left hand corner is I can change the volume for hearing the playback, which I can't do right now because I'm actually sharing my phone to you know the live stream for the video here. But then in the top right hand corner there are options to adjust your playback speed. So once you've got to the right point-ish in the video, you may want to change it down to 0.5 speed, or you could go up to as high as 2x speed if you are wanting to scrub through the video very, very quickly, quickly. So I'm going to go down to 0.5 speed and then at the bottom I've got my playback controls. So I've got rewinding by 30 seconds and five seconds rewinding to the beginning of the video play, and then there's skip to the end of the video for fast forward by 5 and 30 seconds, and then there's also another option for continuous shooting where you can grab a whole bunch of frames and then you can pick your best one after that. So what I'm going to do is I'm just going to play and I'm going to let the seal swim around at 0.5 speed. There we go.
14:36
Oh, that was a little bit too far, so I'll just go back a little bit and then play and ta-da seal is posing. Maybe not the best photo of a seal, but you know what that's okay. I tap the little camera button in the right hand side just above the playback controls, and then I can see that I've taken one picture. So if I let this continue playing, then we can see he's periscoping. I believe it's a boy seal, I'm not sure. But there we go, periscoping with a bent flipper, just for extra cuteness. Now I can see I've got two a boy seal, I'm not sure, but there we go, periscoping with a bent flipper, just for extra cuteness. Now I can see I've got two pictures, and if I maybe scroll back to the beginning, is there anything else? That's really good? Uh, he's a little blurry, going up above and behind another seal. I think I'll leave it.
15:17
So now in the uh two that I had, I can select both of these, and then I have options to share them, so I could send these directly to Micah, I can save them to my camera roll, move them to the camera roll or, at the move, into a specific album, and I can also and I love this remove metadata. So if I want to remove the location information or the date, time info or both, that's possible. There's also the option to rotate these images and flip them as well, and then, of course, I can delete them. So what I'm going to do is I'm just going to add these to my camera roll and then, tada, that's done. Simple, uh, then I tap the back button, I just swipe down on the video to go on to the next one, and I can also see here I say it's got a little two icon on the actual thumbnail of the video which is telling me I took two pictures from that video already. So if I'm going through a whole bunch of videos, it's very easy to process it.
16:11
So there is a selection option for camera roll, music videos, home videos, movies, tv shows and podcasts.
16:19
I should note if you are trying to get a still from a video that could be a movie or a TV show that you bought from, say, itunes that's got DRM on it, you're not going to be able to do that with this app because they won't let you just, you know, take random stills and clip videos out of it. But if you've got a video that you've maybe loaded through ripping from a DVD, you would be able to do that. So assuming that that's legal where you are, then that is an option. Another little bonus at the bottom there's cues where I can see from various different pictures what stills I have taken at various times and there's also settings so I can even do this from live pictures if I want to. I can turn that on and off, I can adjust the quality of what I want and I can also choose the size of the images and whether or not location and data information are automatically going to be embedded. So that is FrameGrab, which is entirely free.
17:10 - Mikah Sargent (Host)
Nice. I will briefly mention the next app. This is also available for free, and the reason I'm doing a brief mention is because it doesn't apply to everybody, but it is one of my favorite new apps. A friend of mine just recently shared it with me and it is an app called Find Me Gluten-Free.
17:31
Find Me Gluten-Free is an app that is, as you might imagine, used to help you find gluten-free restaurants in your area. But it is in your area, but it is created and sort of filled by people who have some sort of gluten intolerance be it a gluten allergy, gluten intolerance or full-on celiac disease and so in all of those cases you're getting good information about the different restaurants in your area. So if I were in Petaluma and I was looking for places nearby, I could see that Wild Goat Bistro, for example, has quite a few things that are gluten-free, including, let's see here. We'll go to the menu and we can see that, yes, that the gluten free items are marked on the menu and in some cases there are different menu options, so a few bread and bread options, pizza options so that you can actually have that, sandwiches, etc. It also gives you information depending on how much care you need to take when it comes to your own gluten intolerance.
18:57
If it's something where cross-contamination is an issue, then you can filter by whether they've got a separate an issue. Then you can filter by whether they've got a separate, dedicated kitchen space, that kind of thing. So it's all very in-depth, as much as you need it to be, or you know, as simple as you need it to be, and that, again, is available for free in the App Store. There is an in-app purchase that will let you remove ads, but outside of that, it is a very powerful app just in its current state. So that is Find Me gluten-free on the App Store.
19:35 - Rosemary Orchard (Host)
Well, that is a fabulous choice, micah. And speaking of, you know, keeping track of things, it may be useful to have some kind of journal, and so for that I am going to recommend everlog, which is uh, free to download and try out, and then there is an optional in-app subscription or purchase. It's $19.99 a year or $44.99 for a lifetime. So if you try it out for a month maybe and decide that you love it, then it's a pretty uh option, a pretty cheap option to purchase for a lifetime. So I should note, I have loaded this up on a test iPhone, so none of my actual journal entries are going to be in this video that I'm showing people, which is why I have zero entries. I've got zero bookmarks and zero on this day. So what I'm going to start by doing is creating a journal. So I could create one called Foodlog, which, if you are trying to figure out what maybe is making you ill, then that could be very useful, and so I'm going to select a color for this. I'm going to give it orange, and then I'm hoping there will be something in here that looks like food. There's a frying pan, ooh, popcorn. There we go. How about red popcorn or dark orangey popcorn. So I have one journal and then I'm going to have another one, which I'll just call journal, and I'll set that to purple and leave it as the book, and I'm actually going to just edit this journal a second and make that as a default. Now also, you can hide the entries for a particular journal, which would be useful if you are trying to show something off to other people.
21:02
But because I wanted to show folks the full features of the app, I decided just to set it up as a brand new one. So I've created a new journal entry. Now I can choose to automatically add my location. So I'm going to do that, and then I need to allow that, and then I can also add my weather into here. So now I can see all of that and I can adjust the date and time of a journal entry. And also because I have multiple journals here which is one of the premium features then I can change the journals. So I'm going to just type hello, world recording iOS today and there we go. That's it very simple, uh, but it works right. But then I could go ahead and add a new one and then I can actually add templates. So there are some sample templates here, so I'm going to add a little reflection journal and I could add thankfulness, maybe not add a quote.
21:55
Quotes sound good. I love quotes and a mood tracker mood trackers are great. So, uh, I have a blank template here, so I'm just gonna swipe on that to delete that, to tidy that up, and it's a very intuitive app to use. So I'm gonna tap now on my little uh quote journal and, uh, I love deadlines. I love that wishing I think it's wishing uh sound they make when they fly by uh, which they I believe is attributed to douglas adams. It's been attributed to a number of people over time, but that's okay. So now, oh, it's automatically corrected Douglas Adams, who does not have an apostrophe in his name, and it's got a little hashtag quote in there, because you can tag journal entries so that you can find them later and all sorts of things.
22:46
There's locations available. Search is a premium feature, but then if I was searching for today which may be not a great word to search a journal for, but I've only got two sample entries here, so that's okay then I can see this one. But now I've tapped and held on one of my journal entries and I can add a comment. So much fun which may be not the greatest example of a journal entry to add a comment on here but if you had a journal entry saying, hey, I'm considering starting a new podcast and I really love iOS things and I've heard that Micah Sargent might make a great co-host, then you could actually go back and comment on it and be like, hey, I've been podcasting with Micah Sargent for a couple of years now and I love it. He is the best co-host ever.
23:31
And also, if you use your phone to gesture, then it will repeatedly trigger tap to undo, which is slightly silly, but there we go, so you can also add attachments as photos from your files.
23:42
There's also journaling suggestions which can be added by you know, popping up with things from your photos, which is, you know, a great recommendation and bookmarks and more. And I just really love this app and the fact that you can use it entirely for free with passcode protection. There's also a calendar view so I can see that there is a little entry right there from today, because there's a little dot on it and it's also highlighting that it's today, but I could also go back in time and look at particular days. It's got widgets you can. You can do photos. It even supports markdown syntax if you want to make things fancy. So I love everlog and I'm going to recommend that for anybody that would like to journal. And if you want sync multiple journals, tags, bookmarks, search, dark mode and so on, then that is a premium feature but you get the full app for free to give it a go, and also there is a free trial.
24:37 - Mikah Sargent (Host)
The next step that I want to talk about is for taking. Well, not for taking, but for sharing screenshots. If you watch MacBreak Weekly, you will be familiar with this app as it was recently Jason Snell's pick, and it has quickly become a really cool app that I like to use when I can. It's called ShareShot. It's available for free in the App Store within App Purchases, and it is an app for making and sharing screenshots. So I took a screenshot whoops of the iOS Today website and in this screenshot I have a few basic options. Just by the way, like I took the screenshot, I came into the app. It recognized the last photo in my camera roll was a screenshot and automatically populated the screenshot that it was making with the screenshot that I took. So what's unique about this is it puts a device frame around your screenshot. Now, there are many ways to go about doing this. There is even a great workflow that is a shortcut that can do this, but I like an all-purpose app that can kind of take care of this and has some fun features baked in. So the kind of default option here is a rather tall it's like 16 or 916 aspect ratio photo of an iPhone with the screenshot that I took. I can also do a square option and it automatically resizes the background and puts the phone in the middle. I can do a wider option Again, this is now 16.9 and the phone is kind of centered or I can do just the phone with a transparent background, so that I could then share just the phone.
26:25
But it doesn't stop there, because if I tap edit in the bottom left-hand corner, then I am presented with quite a few fun and interesting aspects. First and foremost, I can change the background, so I can, for example, have a blurred background that uses the screenshot as the background. I can do an Apple background that is based on what Apple has. I can do one where if there's a light in the bottom right-hand corner, if there's a sun in the bottom right-hand corner of the wallpaper choice, then that means that that specific background is affected by lighting. And that is because I can scroll down and I can turn on or off lighting, and when I turn it on I can choose where the light appears to be from, where it appears to be coming on the screen. I can make the light a little bit more blurry or a little less blurry and really add a nice shadow to the background of the frame, and so I'm going to put some light on there. And then I have the option for some padding. I can either have the phone be very close to the edge or pretty far away from the edge, depending on your choice.
27:43
And then you can choose what device you want to use. So I can do the iPhone 15 Pro Max, the 15 Plus or the 14 Pro Max, and then I can change the color Blue titanium, natural titanium, black titanium or white titanium. And then, if I want to and by the way it shows you at the bottom the screenshot size, 1290 by 2796, I can go into the top left corner to the settings and I can choose the frames that I want to have installed. So for now I have iPhone 15 Pro Max in black. Titanium is the only option, but I can choose to add more if I want to, to make those appear as well. So it says frames are automatically installed when new screenshots are loaded.
28:35
Shareshot currently supports iPhone 11 and newer Apple Watch from Series 7 on Vision Pro, apple Silicon Max and iPads from 2021 onward. So when you bring in a screenshot from an older device, then it will bring in, you know, back to the iPhone 11, then it will also make that available. So here you can see the blue titanium iPhone, the white titanium iPhone and make those choices Afterward. You've got the share sheet right there. You can also change if you want to make it smaller. For the sake of saving space, you can change it from 100% to 50% to 25% in scale and then share sheet to whomever you're trying to send it to from there. That is ShareShot, available for free within-app purchases in the App Store. All right, rosemary, tell us about your final app favorite. Final app favorite.
29:31 - Rosemary Orchard (Host)
Well, my final app favorite, Micah, is something that is great as not quite a to-do list, it's more of a I would love to read these when I get a chance list and that is GoodLynx. So GoodLynx is available on iPhone, ipad, mac et cetera, and it has just updated to 2.0.4, which now adds things like highlighting as a lovely premium feature, and it can also download images so that you have those within your articles offline. So you can share articles to GoodLynx by just using the share sheet. Or there are also browser extensions on Safari and there's also one for Firefox and for Chrome, so I can save articles here very easily and I can tag things as well. So I've got a bunch of things tagged with work which is mainly to do with Laravel, the frameworks that we use.
30:24
But then I can also just tap on my unread in general and then tap on a article and see a reader view of that article, which can be incredibly helpful for just getting rid of a whole bunch of clutter and so on on websites and giving things a uniform appearance.
30:42
So I can also adjust things like the font size. So if you would like it to be a much larger font size, then you can do that, and I'm just going to shrink that down to about there. You can also increase line spacing, which may be useful for some folks, and you can also decrease or increase your margins so that you have a little bit more space around the text on your device. You can choose things like the fonts, and you can also start articles and mark them as read or unread manually, or you can change how articles get marked as read, so you could have it automatically mark an article as read when you open it. I have mindset not to do that, because I have a tendency to open an article and think, ah, that's not the one I was looking for, and then to go back, and then I would lose it but there are a whole bunch of ways to add things.
31:29
You can also just tap on the plus within good links and add a link there you. There are tagging options. You can manually set a title and summary or it can automatically pull those in and the there are also themes where you can choose your accent color and app icon. You can switch your theme manually, based on when your system theme switches or when the brightness of your device changes. And there is a sepia version as well as a light version. And if I were to change into dark mode and I'll just change that on my device there is also dark, and then there's night, which is using a much deeper shade of black, and I'll set that one back to dark and then change my iphone back into light mode. And there are also options to change the browser that you would like to use, whether or not you'd like to use Safari in reader mode, use Firefox or Safari or the in-app browser. You can choose how links open. So do they open in reader mode or do they open in your default browser?
32:27
A link list exists so that you can see or, sorry, the link list, which is the overview, has things like how much title do you wanna see, or sorry, the link list, which is the overview. It has things like how much title do you want to see? How much summary do you want to see? Do you want to see a little favicon, like the icon that represents a website? So if I'd save something from the twit site, then that would have the twit logo next to it. Do I want to see a preview image from that site and then it can also do things like guesstimate your reading time and show you things like that too.
32:55
Now there are also the option to add custom actions, which I have played with and I've not used a huge amount, but it means that when you share something, then you can actually say, hey, I want to share in this particular format, which could be very useful if you're adding it to something like Everlog. You can also customize your swipes. So I have mine set to Marcus Amred unread share, add to start and delete, and then you can also have badges on your app icon. I've got that set to none. You could have it set to unread or all of them, and I have got the lists. Uh, showing my various unread accounts.
33:32
Highlights new feature, but you can choose the color of your highlight I like the yellow and then you can also turn on automatic image downloading, which is going to increase the amount of space that all of the things saved into GoodLynx takes up, because just saving text doesn't take up a lot of space. But the beauty of GoodLynx is everything's available offline. Um, and that is about it for how good links works. But personally I really love this app as a great way to just make sure that I always have something to read on the plane. But maybe a book is a little too much and maybe, despite how tiny my ebook reader is it is literally smaller than my iPhone. I don't have it with me, so this is a great way to keep on track.
34:16 - Mikah Sargent (Host)
Nice, all right. The last app that I'll mention once again also available for free in-app purchase to unlock kind of all of the features is an app that I have used for ages that I think is well worth checking out. It's an app called and notable. It's kind of like annotate and able, put together and notable, and it is an app for doing annotations on your iPhone so or your iPad. But if you can imagine, you know we just use that share shot app to take a beautiful screenshot and you're trying to help a friend figure out how to do something in the settings. So what you can do is you can use this tool with so many different features. First and foremost is the crop feature, so maybe you don't need them to see the whole screen, maybe you're trying to show them something within just one portion of the screenshot. Now I want to show you something that makes a notable unique when it compares to other apps, and notable has a great feature where, anytime you tap and hold on a control point, a little loop that's L-O-U-P-E I believe, came up and you are able to see a magnification above or below your fingertip that shows you what you're doing on that part of the screen. So, for example, if I am tapping and holding my finger is currently covering the part of the screen that I'm trying to see the settings. I want to get the crop to right below the settings. So by bringing up that loop, then I am able to see right where I need to put it, so that it's right below settings. Now I can hit crop. Okay, so I've done the crop, now I want to do a built-in loop. I want to magnify a part of the screen. Built-in loop. I want to magnify a part of the screen. So I'm going to tap on the magnification part and I am going to have it point out, the arrow next to display and brightness. So I'm going to tap and drag to draw a circle and this is a circle that has two times magnification. Now I can just take the circle and put it over the arrow to say you should tap here to get to display and brightness. But what I love about this is I can take that arrow or that circle and I can move it kind of out of the way and if I take the center control point and drag, it suddenly makes for me an actual arrow, or in this case, right now it is showing a one. So if you had a multi-step process, watch if I draw another circle and then I move this and then I drag that secondary point and I move it to the icon for display and brightness. That makes the number two. I can tap on that one and I can change it to be just a dot or be an arrow or be a straight line. But I love that I'm able to have those kind of point steps built in.
37:21
Now I have the zoom selected. If I tap on the bottom left-hand corner, I have options for how to control it. First I can increase or decrease the stroke size, so how big or how small that green stroke is around the outside, I can change the color of the stroke down at the bottom to maybe blue, and then I can change the magnification between 2x, 3x and 4x simply by tapping on one of those options in that part of the UI. So I'm going to keep just the one loop. I'm going to go down to the next section. This is one of my favorite sections because this is how you can kind of darken a part of the screen and keep just, or rather darken, all of the screen except for a part of the screen. There are three options here. One is a scribble, so I can just kind of draw in an area. The next is a circle and the final is a square. I'm gonna choose the square and I am going to tap and hold to just select display and brightness. Once again, I'm gonna keep my finger held down so that I can just choose display and brightness and I'm gonna make some adjustments to those control points on all of the sides. We'll drag this down as well and now we just have display and brightness selected. If I tap off, you can see everything else is kind of dark, except for that area.
38:46
Next is the redaction feature, and there are well, I should say, the text features, because the first feature is redaction and this is a built-in redaction feature that recognizes text on the screen, so it's kind of like OCR. I can actually let me delete that control point so we can see as I move my finger across the screen. It is only selecting the text there, so maybe what I would want to do in this section is hide the other text so that the person isn't confused about the rest of it. There's also a blurring option for either doing or rather I'm sorry, this is, this is the text section. So I also have the option to add text to the screen. I can highlight text and this is specifically highlighting using the OCR, the optical character recognition. I can add text to the screen and so I can say hello, tap here and then I can change the text information if I want to. This also has a middle point so that I can click and drag to make a little pointer off of it.
40:00
What I'm saying here is this is so incredibly powerful as an annotation tool. It has everything that you would want when it comes to annotating. And then I have the blur options. So let me show you what that looks like. So I've selected a square blur and I want to hide standby and wallpaper. Now there's your standard Gaussian blur, but I also have a mosaic blur and I can change the size of the mosaic so that you could really not even use AI to try to recover it. I've got a hexagonal blur as well, and then just, or rather, mosaic, and then a square mosaic, or just again the Gaussian blur that is there as well. You can also just do a plain old block of text, or rather a block of color that hides that portion of the screen.
40:50
You can draw lines. You can draw shapes, and all of those shapes have different control points as well, with controls for their stroke size, their color, whether they have a shadow behind them, if they have a stroke just on the outside or the inside, and everything in between. So I could choose an orange stroke here. After you're done, you can save that photo out and send it to your friend. I wouldn't send this photo to a friend because it would probably confuse the heck out of them, but you get the idea. This is a really powerful annotation tool that I have used for so long and think that everybody should have on their phone. And with that we have reached the end of the favorites section of the show. We'd love to hear what your favorite apps are. You can always send us an email, iostodayatwittv, to tell us the apps that you use every day, that you think other people should be using every day.
41:52
Let's move along to the news segment. It's rare that we're recording an episode that is going to be published in the same week. It's usually like the following week, and so it's kind of cool because we get to say that as we record this show on Tuesday, august 27th 2024. Next week on Monday is the, or rather no. I guess it's two weeks away. In two weeks, on Monday, it is the Apple event. We believe that Apple will do as it always does in September, which is launch new iPhones. Typically, apple Watches get announced at this event as well, and so we shall see what the company reveals. But, rosemary, I'm curious to hear you know what you're expecting, what you're hoping for, everything in between.
42:50 - Rosemary Orchard (Host)
Well, I have to say Micah, and it's a bit out there, but I am expecting an iPhone 16.
42:56
And I know it's a little out there. They usually have an event in September. They usually announce an iPhone, but I'm expecting a new iPhone. But what I find interesting is that this event is on a Monday. Apple doesn't usually do Mondays, but 10 years ago, on September 9th, apple announced the Apple Watch. So I have a feeling they're planning on doing something big around the Apple Watch.
43:19
I don't know what that's going to be. It might be that, just like they did with the iPhone X, they call it the Apple Watch X, with the Roman numerals style instead. There's a number of options, but what I'm really hoping to see is the action button on the iPhone, which is currently only on the iPhone Pro. I'm hoping that that is going to make its way down to every iPhone so that everybody has the same experience. Because, you know, what else can you do with Glow other than a little glow up of making sure that everybody's got options and at the minimum, I don't then have to remember when talking to my parents and my grandparents it's not press the button, it's slide the toggle, because they have to still slide toggles and they only have mute as an option. So I guess we're going to wait and see. But you know, hopefully we're actually gonna get to talk about it in person, as the event records.
44:13 - Mikah Sargent (Host)
Yeah, that would be super cool. So this is a. This is, I think. Sorry I'm getting distracted, because, yes, I was just asking Rosemary and I had intended to before. Leo is going to be on vacation during the iPhone event and so I will be covering the event live, and I can now report that Rosemary Orchard will be joining me for our live coverage of the iPhone event. So very exciting. Looking forward to being able to do that.
44:46
I think it's perfect the two hosts of iOS today covering what is the primary iOS event of the year. So I'm looking forward to seeing how Apple wraps in its Apple intelligence features into this new iPhone. There are always some features that are specific to new devices, so that will be interesting, and I am looking forward to seeing what the odd colors are this year for the pro models. And then, how much different an Apple Watch, how much different the Apple Watch will be from previous models, given, as you pointed out, the anniversary of the Apple Watch and my own curiosity on. You know what it takes to make an Apple Watch that is worth upgrading to if you have something like the Apple Watch Ultra or even, you know, one of the later model Apple watches. So it'll be, as it always is quite interesting figuring out what's going on there. Now there's another event not event, but a news piece that you wanted to mention. Tell us about that.
46:03 - Rosemary Orchard (Host)
Yeah, so I don't know if folks have heard about or seen the 12 South Butterfly, which is a little successor to the MagSafe Duo, essentially. So it is a little pair of circles attached together by a piece of leather that then unfolds into a Qi charger, or a MagSafe charger rather, and an Apple Watch charger. Well, that's available for $129.99 in the Apple Store and from 12South directly. Occasionally goes on sale on Amazon, but 12South have just released a new version, the Butterfly SE, which is, I guess, a slimline edition. I don't know that, I'm making that up. They haven't actually said that it's a slimline edition.
46:44
But this is not aluminium. On the outside it is a soft touch, so I'm assuming it's some kind of plastic. But it comes in three colors black, white and pink. But this is an ideal travel charger, so it's a chi 2 charger, which means that, uh, you know, it will definitely work with androids and so on, though they do tend to work with magsafe, uh, anyway, but, uh, yeah, this will work with everything, and it doesn't come with the wall charger or the travel adapters, meaning it's $99.99 instead.
47:14
Now, personally, I have a whole punch of plugs that go into the wall, including ones that provide the 30 watts of output needed for this. So I would much prefer to get this over the 12 cell butterfly, just because then I'm not buying more things that will eventually end up as e-waste. So I think this is a great option as a travel charger for folks if they have an Apple Watch and an iPhone, or an iPhone and AirPods, because you can pop the AirPods on the Apple Watch charger or the Qi charger to charge them if you've got the wireless charging ones. So that is available for pre-order now and will begin shipping in the first week of September.
47:51 - Mikah Sargent (Host)
Awesome, so be sure to check that out. We'll have to do another accessories episode again soon. It's been a bit since we've done our last one and there are quite a few new accessories making their way out because the new iPhones are going to be coming out, so we'll have the opportunity to do that as well. All right, moving along to the feedback segment, this is an opportunity, rosemary, to give us a peek into what the UK and the EU, which are, of course, two separate entities what's involved when it comes to Apple intelligence, the feature that we know is available to our, features that we know are available to us in the United States, and I actually I have to say I am curious, because the UK not being part of the EU, do you have day one Apple intelligence on your bingo card or are you lumped in with the EU? Just cause.
48:51 - Rosemary Orchard (Host)
Well, so I am not entirely lumped in with the EU, but if your device is not set to America, specifically USA, there is no Apple intelligence in the beta right now, so I had to change my region and so on to get access to Apple intelligence, which I do have on my iPhone, so I can actually use the double tap on the little icon on the little bar at the bottom, and then it will pop up a keyboard, which I did and then immediately swiped away, which was a little silly of me, so I'll try that again. There we go, and now I have the ability to type to Siri as well as all the other really cool Apple intelligence features. But I am not expecting this to be available day one outside of the USA. Language is a tricky thing and you would think that US, uk, canada, australia we all speak the same language, english. There's a reason why Bill Bryson wrote a book Two Countries Separated by a Common Language or at least said that the differences between language are a little tricky and meaning can be a whole bunch of things. Over here we use different words to mean the word eraser and all sorts of things like that which could definitely trip up in AI, if you're asking it questions. So I don't think we're going to be seeing Apple intelligence to start with outside of the USA, and I do know. I've heard it from Federico Vatici over at Mac Stories, who also hosts a couple of other Apple podcasts, and I've heard from other people as well.
50:15
If you are in the EU, even if you jump through all the hoops like I did and I changed my device region, I changed the language and everything to American and USA and all of that they tried all those things and they still didn't have access to ask to be on the Apple intelligence wait list. So I don't think the EU is going to be getting that for a while. I suspect legislation around privacy laws means that that is going to be an extra complicated thing. That may take a little while to come out, but we're gonna have to wait and see.
50:48
I'm hoping the uk is gonna get it uh, sooner rather than later, because at least in the uk our primary language is english and you would hope that an ai can learn the difference between british english and american english. As it is, I currently have to deal with my use being missing from many letters and the odd syllable missing, such as in aluminum instead of aluminium, but I can deal with that to get access to Apple intelligence to play with the features. However, I don't think we're going to see a lot of the Apple intelligence specific features soon in the iOS area for the EU, unfortunately. However, I don't know, maybe March or so. I don't know, maybe March or so, I don't know. I've not heard anything rumor-wise to say when it's going to be coming, but I do know that, unfortunately, apple Intelligence is not going to be in the EU until they figure out how to do that.
51:42 - Mikah Sargent (Host)
All right. Well, we'll be keeping our eye on that as well, hoping that some version of it makes its way there. I believe I can hear the music. It's time for Shortcuts Corner. This is Shortcuts Corner, the part of the show where you write in with your shortcuts requests and Rosemary Orchard, our shortcuts expert, provides a response. Stephen has written in and says I travel often and always change the time zone before departure to the destination time zone. This was my iPhone and iPad. Oh, excuse me. This way, my iPhone and iPad are showing the time zone to which I'm traveling and let me know how much longer the flight will take and let me plan sleeping and eating. Getting a one-button shortcut to the time zone entry allowing me to type in the name of the new zone would be very handy. And also, stephen has paid the pet tax with Stephen's animal, whose name is Boz Boz, the adorable little dog.
52:54 - Rosemary Orchard (Host)
Such a cute fluffy dog.
52:55 - Mikah Sargent (Host)
This is a very fluffy white and black dog, very small, with a tiny little black nose, and is just stinking cute. Hello Boz, Thank you for paying the pet tax which, as we remind everyone, you are not required to pay, but we certainly encourage you to share your amazing animals with us, Not just dogs or cats. Will Apple ever give us direct access to every setting on the iPhone?
53:36 - Rosemary Orchard (Host)
Well, yes and no, micah. So there are shortcuts, actions for a whole bunch of settings, primarily accessibility ones, actually, which, honestly, is great if you're somebody who needs access to various accessibility settings on a regular basis. However, things like date and time, wi-fi stuff not always completely accessible within shortcuts. However, I did just mention federico vittici just now, and I swear it's coincidence, but he and the team at mac stories did a whole bunch of research and there is an article with 120 URLs in it which I will share a link to in the show notes, and these URLs, they're not URLs in the sense of https, colon slash, slash, www dot. Blah, blah, blah. These are URLs, as in URL schemes, which allow you to open the settings app and go to a specific area. So one of my favorite things is looking through this and seeing all the little Easter eggs that you can find, because to get to the iCloud preferences, it's prefs, colon, root equals, and then, in all capital letters, castle. Yeah, I don't understand why iCloud is called Castle either, but it's super freaking cool. And if you scroll through, then there's a whole bunch of things things here, including settings for do not disturb and screen time and more. Now, the good news is is. We don't need to scroll through this article and search, because I already went off and did that research earlier today. So to get to the settings to change your date and time, it's under settings. And then you go into the general section and then you go to the date and time section. Well, funnily enough, in this particular case there's no castles, there's no easter eggs, not even an easter bunny involved. It is prefs, colon root equals general and, for zand, path equals date, underscore and underscore time. And then so you pop that into a little url action and then you run the open url action and then, ta-da, I jump straight into the time zone settings.
55:32
Because, steven, I do exactly the same thing as you do. Once I'm sat on the plane, okay, and I wait until I'm sitting on the plane, because otherwise I'm at the gate and I get very confused. When I'm supposed to be boarding and not boarding, I turn off that set time zone automatically, tap on the time zone and then I can type in, for example, where I've just come from, which was Portland, uh, on the west coast of the US, and I can see it's now 10, 21 over there, um, and then when I'm coming back, I did exactly the same thing. I set it to London and then once I land, I do pop back in there and I turn this on automatic back onto automatic just so that if I forget to change it at some point it will auto update.
56:10
So this is your shortcut to get exactly what you want. I'm sorry it's not super pretty, but I can guarantee it works. So I will make sure to share a link to that in the show notes so that you can benefit from that, as could anybody else. And if anybody is looking for any ways to get to particular settings on their iPhone or their iPad, then there are a whole bunch of links in that Mac Stories article. I will say those links will not work on your Mac. The Mac uses a very different URL scheme, but we can talk about that another day, and we actually talked about that on a recent episode as well, and I included a link to one of those shortcuts.
56:50 - Mikah Sargent (Host)
Beautiful Folks. That's going to bring us to the end of Shortcuts Corner, which is going to bring us to the end of this episode of iOS Today. If you can believe it, you can send in your Shortcuts Corner requests by emailing us, iostoday at twittv or reaching out on social media or in the Club Twit Discord. And let me mention Club Twit Twittv slash Club Twit. $7 a month is the membership fee.
57:18
When you join the club, you gain access to some pretty awesome benefits. You get every single Twit show with no ads. It's just the content. You also gain access to the video versions of our Club Twitch shows, like this show, ios Today. If you want to see what we're talking about. Well, joining the Club gains you access to the video of that of Hands-on Mac, of Hands-on Windows and several other programs that are Club Twitch exclusives. You also gain access to the Twitch Plus bonus feed that has extra content you won't find anywhere else behind the scenes before the show.
57:55
After the show, special Club Twit events get published there and access to the Discord server, a fun place to go to chat with your fellow Club Twit members and also those of us here at Twit. If all of that sounds interesting to you well, join the club. Twittv slash club twit. We would love, love, love to have you. Thank you, rosemary Orchard, for being here this week, for being here next week and for being here the following week on a Monday to cover the Apple event. If folks want to follow you online and keep up with what you're doing, where should they go to do so?
58:32 - Rosemary Orchard (Host)
Well, aside from Twit, you can also find me over at rosemaryorchardcom where I've got links to the social media and various places podcast, books and so on that I am doing on the internet and of course, I'm hanging out in the Club Twit, discord, in the live chat channel and also the iOS Today forum area. So folks are currently talking about the fact that the iPad mini stock is dwindling at Apple stores. Does this mean we'll get a new iPad mini? I don't know? Tune in a couple of weeks to see our commentary on the event as it happens. In the meantime, where can folks find you, micah?
59:12 - Mikah Sargent (Host)
If you're looking for me online, I'm at Micah Sargent on many, a social media network where you can add to chihuahuacoffee that's C-H-I-H-U-A-H-U-Acoffee, where I've got links to the places I'm most active online. Please do, if you are not subscribe to the show, follow the show, join the club, and we will be back again with another episode next week. Bye-bye.