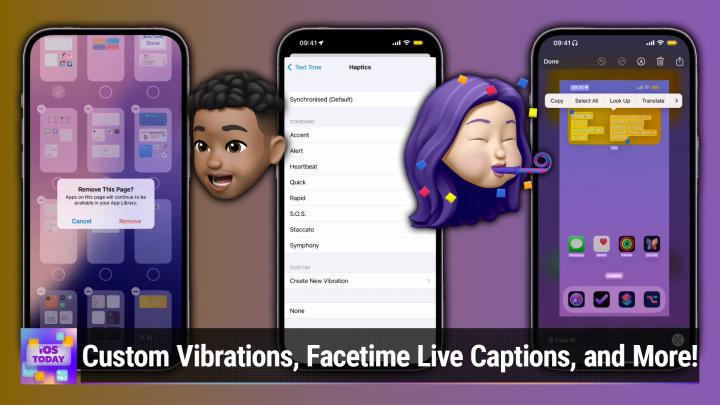iOS Today 711 Transcript
Please be advised this transcript is AI-generated and may not be word for word. Time codes refer to the approximate times in the ad-supported version of the show.
00:00 - Mikah Sargent (Host)
Coming up on iOS Today, rosemary Orchard and I share some tips and tricks you might have missed when it comes to your iOS and iPadOS devices. Stay tuned Podcasts you love From people you trust. This is Twit. This is iOS Today with Rosemary Orchard and Micah Sargent, episode 711, recorded Tuesday, july 9th 2024, for Thursday, july 18th 2024. Tips and tricks you might have missed. Hello and welcome to iOS Today, the show where we talk all things iOS, ipados, tvos, watchos, homepodos, visionos and all of the other platforms and services that Apple has on offer. This is the show where we help you make the most of your Apple devices by talking about the things you can do with them. I am one of your hosts, micah Sargent.
01:03 - Rosemary Orchard (Host)
And I am Rosemary Orchard and very excited as always, micah, because it doesn't matter how much I use my devices, every episode, every time we do one of these things, I learn something Same. And yeah, I was having a hunt around because I already had a list of ideas of what we were going to talk about today and I was just having a hunt around like Googling some of those things. And day and I was just having a hunt around like googling some of those things and I found a couple of articles with some other stuff in that I hadn't realized I could do, or maybe I did know, but I've forgotten and so it's a great opportunity to refresh my skills as well.
01:35 - Mikah Sargent (Host)
Absolutely, yeah, I will. We'll talk about it in another episode, but there were some things that I learned in doing some research for that episode and, yeah, that's something that I very much love about what we do here is that we end up getting a few tips and tricks that we might have forgotten or that have fallen by the wayside, and it's so nice to kind of be reminded of that, but also, as we always do, share that with other people. So, without any further delay, let's get going with some things that you might have missed, some things that you may want to use when it comes to your devices, and the first one is, I think, one of those surprise and delight features, frankly, that people don't realize is possible, and then, once they do, they're like how have I not known about this this whole time? Tell us about what you can do with your on-screen keyboard.
02:31 - Rosemary Orchard (Host)
Yeah, so I don't know about you, micah, but I make typos when I am typing, you know, and I could be great at typing or I can be terrible at typing and usually if I'm typing and I'm trying to type fast and somebody's watching me, it's going to go wrong. That is what happens every time, 100% guaranteed. So one of the things I need to do is I need to be able to fix my typos when I make them, and to do that, there are a couple of things that you can do, and one of them is actually by using the trackpad built into your iPad keyboard, and I'm sure some of you are going. Well, there's a trackpad built into your keyboard. That's a thing, and, yeah, there is. So I'm in drafts, but I'm just using the iOS default keyboard here.
03:21
And I'm in drafts because I just happen to have a nice block of lorem ipsum text there, which means absolutely nothing aside from the fact it's a very good placeholder. But if I wanted to go back and edit something, then of course I can tap, and if I tap and hold, then I get that sort of magnifying bubble as a little reminder for folks to help you actually see what it is that is behind your finger, because your finger is literally on top of the text. But another thing you can do is you can tap and hold on the space bar and then you can move that cursor around, which, if you're watching the video, my cursor is going a little exciting dance here. But this is quite handy and it will, you know, sort of, if you like, hover it like between some lines, it'll automatically snap up and down and it makes it quite easy to you know go exactly before a full stop or something. Because especially if I've done something where I've ended up by putting in two sets of quotes already and so I'm after it then having to go and put something in between those quotes, that can be a little bit tricky.
04:20
But with the trackpad cursor I am able to do so and this is a great alternative to connecting a physical Bluetooth mouse. The trackpad cursor, I am able to do so and this is a great alternative to connecting a physical Bluetooth mouse or trackpad to my iPhone when I need that sort of thing. So yeah, tap and hold on your spacebar to be able to move your cursor around. It's also worth noting that if you are in, for example, your letter keyboard, what you can do is you can tap on the number keyboard and then swipe over. Don't let go. Swipe over to the number or whatever symbol it is you want and then release, and it will automatically ping you back to the letter keyboard as well. So there's a couple of keyboard tips and tricks built in there that are worth knowing about.
05:01 - Mikah Sargent (Host)
Nice, nice. Yeah, I can't remember which version of iOS first added all of these, but I remember them showing it off on stage and people just kind of going oh this is so clever, this is what should have been the whole time. So it's really nice to see that take place.
05:21 - Rosemary Orchard (Host)
Yeah, it was originally in with 3D Touch and Force Touch, but the good news is this works on the iPad as well and, of course, on the iPad you've got a much bigger keyboard area to drag your finger around it.
05:30 - Mikah Sargent (Host)
Nice, all right. What is next on the list of tips and tricks?
05:37 - Rosemary Orchard (Host)
Yeah. So next is where you might have a list of things. So, for example, if you're in Reminders, a list of things. So, for example, if you're in reminders, reminders is a logical place that you might have a list of things, and I am just going to pop open my reminders app and then I can throw out my iPhone and I'm just going to add a few reminders here. So I'm going to add banana, mica I'm not spelling very well, but autocorrect is helping me out there. Uh, micah um, I'm not spelling very well, but autocorrect is helping me out there. Uh, rose and chocolate Excellent, um.
06:08
So what I can do here is if I tap on the uh three dots, then obviously I've got my options to show completed and so on and show my list info. But if I uh start selecting these um, then, uh, what happens is you end up in a drag and drop. But usually when you are actually doing a selection of things, this is actually a bad idea. I shouldn't have used reminders because that's checkboxes. But if I were in, say, files and I'll just pop into my downloads folder in files, and hopefully that will be something not too crazy in there, okay, well, here we go. So I've got a couple of different files here, and so if I tap all the three dots in files, I tap select, I can tap on each individual item selected, or I can just tap and drag down on the selection to just keep going. And then I could of course go back and uncheck one if I want to uncheck that.
07:05
But it's quite a nice way to quickly select multiple items. This also works in photos, when you're in a grid view and in a bunch of other places. So it's a really nice way of selecting multiple things for moving them, adding them to albums or whatever, because you just drag and you don't have to tap, tap, tap, tap, tap however many hundreds or thousands of times. And of course, another little bonus advantage here I'll just tap on the time to scroll back to the top of my screen. That's another bonus tip for you that I'm throwing in there. If I start by selecting here and then I drag down, it's going to actually increase in speed, and so if you are watching the screen then you'll see it's sort of jumped into like a sort of block mode where it's really moving quite quickly, and that is very handy for being able to really quickly jump down a list of things, to select them all.
07:59 - Mikah Sargent (Host)
Lovely, lovely. The next thing and this comes to contact, and these are some of the most common helpful features that I have set up over time that really do make a difference. The people to whom I speak the most all get a custom vibration, and what that means is when my phone isn't because I always have my phone on silent, meaning that it just vibrates, it never chimes out loud, or I should say I very rarely have my phone off of silent mode vibration in my pocket. Then I'm able to know it is this person or it's not that person and not have to worry about whether I need to check it right now or I should check it later, if I should pull out my phone and so I can know what person is talking to me. So Rosemary is going to show us a couple of things regarding contacts, including how to set up a custom vibration.
09:06 - Rosemary Orchard (Host)
Yeah, so over in contacts and you are going to want to use the contacts app for this rather than going through the phone app, then what you can do is you can tap on edit to start with, and that will give you, of course, a bunch of things, including somebody's ringtone and the defaults and so on, and there's options there for adding things like birthdays and so on. But from here you can also say that your text tone, the emergency bypass, is on, and if you turn that off, then of course that means that that person is not going to be able to get through if they want to. So I've tapped on the text tone. Emergency bypass is on.
09:44
Now, if I tap on haptics, then I can see it's currently using synchronized default, and if I were to select SOS, then I can feel my phone vibrating and it's doing that dot dot, dot, dash, dash, dash, dot, dot, dot pattern, which is the SOS symbol, or in Morse code, rather, there's also the option to create a new vibration where I can tap and hold on the screen and create mine and then tap stop and then it draws out a little sort of pictorial view of what that vibration is at the bottom, going along the timeline so I can see that I tapped and held it for a long time. Then there was a longer gap, two short taps, a longer gap, a tap, medium gap tap. Small gap tap.
10:29
And then that's it, and I can play that back or do whatever I want with it. There's also the option to set somebody's haptics to none. So if somebody, for example your grandmother, likes to send you what feels like war and peace through iMessage, you may want to set those haptics to none, so you still see them when they pop up on your screen, but it's not vibrating whilst you are doing whatever it is that you need to do. I'm just going to set this one back to standardized. There's also the option here to set the ringtone for the person to various things, which I'm not going to tap on because then it will play it out loud, but there are those options. So that is for text tones.
11:08
And then again under ringtone there's the option for emergency bypass on or off, and this is separate to text, so some people could be able to access you by text, some people could be able to access you by phone, but they don't have to be text and phone, it can be just one or the other. And then again there are various haptics options and various ringtone options here as well. So that is how you can do that in contacts. So just edit your contact and then go under the ringtone and text tone options and turn on or off emergency bypass as needed. And if it's turned off, by the way, folks, it says default. And if emergency bypass is on, then it shows as emergency bypass being on in blue, just to make it clear. So text tone is always like the actual tone is always in blue.
11:59 - Mikah Sargent (Host)
All right, and then this is kind of, for folks, a grab bag of fun features that you may not know about. So you know you really got to stay focused, stay engaged, because we're just going through the list as quick as we can because there are just so many to get through. Tell us a little bit about the next tip.
12:23 - Rosemary Orchard (Host)
Well, the next step that I'm able to demo because the one that I want to talk about, the calculator, is not working for me right now in iOS 18. But the next step I'm going to demo is being able to select text in screenshots. So I don't know about you folks, but sometimes the only way to select text somewhere is to take a screenshot of it. For example, every so often there's one particular delivery company app here in the UK who don't feel that you should be able to just select the parcel like tracking number. If you tap on it, it always like bumps you straight into the actual tracking, which I understand. But I need to be able to share that information. So I have the home screen, my iPhone here, and I'm just going to use the screenshot feature, which is the power and volume up, and then I have tapped on my screenshot that appeared in the bottom left.
13:13
And now for my magic trick. So if you don't see a little button in the bottom right which is a sort of square the edges aren't quite connected and then there's some lines inside of it. If you don't see that, try tapping the pencil at the top to make the pencil hollowed out, and then you should see that little button down in the bottom right corner. If you tap that, it will allow you to select text on your screen and then you can. There's either a copy all button or you can actually just select the bits that you want. So I can actually copy the information here on the in the tips app about how to meet myself whilst on a call, and then I could share that and send that to Micah, or I can do whatever it is that I like with it, and then, as a bonus, I don't need to keep the screenshot around. I can just tap and delete right there, so I don't even need to keep it need to keep it Lovely, love that.
14:17 - Mikah Sargent (Host)
So when it comes to your, when it comes to kind of photo management in general, you know there are lots of different things that I think are foremost and front of mind on what you're able to do to kind of swipe through photos, to edit photos, to organize photos. But there are a couple of kind of hidden features that might exist there and, rosemary, you were able to uncover a little bit there.
14:42 - Rosemary Orchard (Host)
Yeah. So every so often I'll take a bunch of photos and then I'll need to crop them all the same way or just sort of apply the same edits to each one. So I'm just going to pop in to the photos app and I am going to make sure that I have a couple of things here. So what I've got here is I've got a screenshot of my home screen. So what I've got here is I've got a screenshot of my home screen, and what I would like to do is I would like to just do the same edits to this photo as to another screenshot of my home screen. That's right there. So I'm going to start by tapping on the edit options. Now I'm running iOS 18, if you're watching this video, so getting into the edit options looks a little bit different. It's not that different, but there we go. So I am going to use this to crop it down. Okay, that's the cropping done, and then I am going to do some adjustments. I'm going to bring down the brilliance and I'm going to bring up the highlights. Don't ask me why I'm doing this, because it's now basically unreadable, but that's fine. I'm doing this for effect. And then, on the filters, I'm going to make it mono. So, yeah, this is basically completely unreadable now. Perfect.
15:55
So now I've done this, I can tap on those three dots and then at the top and I can copy edits and I can specify here in iOS EMT what I'm going to include, so I can include the adjustments to filter, the crop, aspect ratio and adaptive and I tap on copy and I go to this other picture right here, another screenshot that I have, and then I tap on the three dots and then I can go paste edits and bam, it's walked through it.
16:22
And look at that. It's completely great, because that is actually basically what I was expecting from this image. But we can see very clearly that those edits have applied. Now, if you actually have more sensible edits than I do because, for example, you notice that perhaps you were taking a bunch of photos outside, but they were a little bit overexposed, so everything's a bit too bright Then you might want to edit that, and then you can, even if you are in the multi-select mode, select multiple images and tap on the three dots and paste edits onto all of those. So there we go, and, of course, don't forget that you can also use that tap and drag to select multiple pictures, as I showed you earlier in files.
17:06 - Mikah Sargent (Host)
Lovely showed you earlier in files, lovely Again, lots of different options available to you that I think are front of mind. But all these features that kind of are buried, are at times discovered and shared around and they kind of become viral. But some of these just get missed and you can go digging into Apple's support documents and come across some of them just get missed. And you know, you can go digging into Apple support documents and come across some of them. But even I found there are times where it's not necessarily documented anywhere and you go how is anyone supposed to know about this? How are they supposed to know that you can set this up and that you can make it happen? But when it comes to security on your device, when it comes to kind of logins and passwords, there is a feature that is available on newer versions of iOS. If you have iOS 17, then you can automatically fill in what are called one-time verification codes. So let me talk a little bit about what that means. There are different websites where, when you go to log in, you type in your username, you type in your password and then two-factor authentication pops up and it says I am sending. And there are multiple options here there's one option where it says I'm sending a code to you via text message or via email, and this is one kind. In that instance, what's great is, if you use the mail app for iOS and iPadOS and macOS, and if you, of course, have those messages sent to your messages app, then the system will automatically present to you, above the keyboard, a code and it says is this the code that you want to type in? So that's one kind of thing and basically, again, if you're logged into mail, then it will automatically pop up there. If you get a text message, it'll pop up there and you can have iOS automatically delete those afterwards. So you don't have this chat history of all of these little six digit, four digit codes that are just sitting in your messages app or in your email. It'll say okay, you only need this right now, let's go ahead and archive that email.
19:33
But the other version is the QR code version, and this is a version that we talk about a lot with password managers. That helps to add another factor of authentication to your logins, another factor of authentication to your logins. So what this does is it lets you have that QR code pop up on the device, your iPhone, your iPad, your device can automatically recognize that that's a QR code and then set up in the passwords. I should say it's going to be an app. It's not an app yet, but in the passwords section it can set up that QR code with that verification code and then it will just automatically populate whatever app or website you're using. So then, as soon as it comes time, that code will pop up and then you will see a suggestion that here's the verification code that you need to type to paste in, or, in some cases, it will just automatically paste it and let you go to the next screen. It's really great, the different methods that Apple has set up for being able to view two-factor authentication codes, store two-factor authentication codes and remove two-factor authentication codes after you have made use of them.
20:51
I think that's one of my favorite parts of it. Um, yeah, oh. So the next, the next feature uh, rosemary, that I hope you could talk about, is one that I think this is the one where, um, people I've I've heard people complain like, oh, my goodness, I've got all of these pages I have to swipe through to get to an app that I want and I go. Well, you know, you can reorganize the app icon. You can bring it to the front. I'm like, yeah, but I just don't even want all these pages of apps. I just don't. You can change how your home screen is set up. Tell us about that process.
21:27 - Rosemary Orchard (Host)
Yeah, so this is something that we got with focus modes. But even if you don't use focus modes, you may want, for example, a page of apps for travel things where you've got, you know, your airline and you know the travel rewards program that you're using and things like that and TripAdvisor and all those things on a page. But you don't want them there all the time and you don't want that page like right to the side of your home screen all the time, only when you're traveling. So what you can do whether or not you're using focus modes, that does not matter is tap and hold on your home screen to go into jiggle mode yes, still there in iOS 18, folks and then you tap on those dots at the bottom of the screen.
22:14
Now, because I'm in a focus mode, I don't see all of my home screens here, so I will just temporarily leave my focus mode and then I will just pop to this other home screen to make it a little easier and tap on those dots and now I see all of my home screens and I can choose which ones I would like enabled. So, for example, there's this extra home screen here that's got all these widgets on. I don't really want that. I think actually, the one I want right now is just that one down there, so I can uncheck all of the others. And now when I tap, done, that's it. I've just got a waterminder and a Wordle icon on my screen.
22:43
The fact that the icons aren't showing up is due to iOS 18 rather than anything else, but that means that that home screen is now set up as what I want and I haven't deleted my other home screens. They're still right there. When I tap and hold and then tap on those three dots, I can get them back very easily and they're just right there for me whenever I want them. And it's really great to be able to say like hey, I don't need this page of apps right now, but I do need it when I am, you know, traveling or doing this thing.
23:14
You can have those appear in focus modes as well. You can select which ones appear in focus modes and which ones don't. But even when you're not using focus modes, you can take advantage of this and also, as an extra bonus, if you say, hey, you know, like, this, this page, I don't want it anymore, like, and you don't want to just have to go and like delete all of the different app icons on it. There's a little tap on the top left, a little minus button where you can then just remove the page and it's gone, just like that.
23:43 - Mikah Sargent (Host)
So clean and tidy. I love it. I love it and I honestly I have very few extra pages set up on mine because I just don't need them and I do most of my launching from Spotlight, but I like to have a couple of widgets available there on my second and third screen, and everything else just disappears. Screen and everything else just disappears. Okay, so let me put something, let me put an idea forth.
24:18
I go over to a friend's house and this is the first time that I've been. You know, I'm going in, I'm at a housewarming and I, just like everybody else, need to have access to the internet because I need to be able to show my friends the latest hilarious videos that I've found. And look, I don't want to use my cellular service for that. It might take longer to load and also, you know, not everybody has unlimited plan. So I say, hey, could I join your Wi-Fi? And my friend says, yes, hold on.
24:49
And then they proceed to walk toward it's typically the place where their television is and they've got their entertainment system. And they walk towards their entertainment system and they sort of awkwardly lean over the back of it and they, you know shuffling through these different wires and they grab the router or the, the modem router uh, hybrid and they pull it up and there's dust and they're looking at the side of it and they say, okay, here's the code. And they're going three, seven, uh, d, and I get. I say okay, wait, is that lower or uppercase? Upperc? F, lowercase F. And it's this whole process and it's a nightmare and nobody wants to do that. And Apple is aware that nobody wants to do that. So that is my huge setup for the next tip slash trick that involves Wi-Fi. Rosemary, tell us about that one.
25:51 - Rosemary Orchard (Host)
All right. So if you have somebody over and they would like to connect to your Wi-Fi network or it is a Wi-Fi network you are the password. Last time you were there and it was in a weird place on the back of the menu and you can't see it right now, or you don't have the menu anymore, or whatever it is. What you can do is open up your phone and have your friend try to connect to the Wi-Fi and then your phone, because hopefully you have each other in your contacts. If you don't, then you'll need to. Then your phone will pop up the option to share the Wi-Fi password and that's it. It's really simple, it's beautiful and this also works between your own devices. So, for example, if you've got a non-cellular iPad, like myself, then what you may find is that you've connected to the Wi-Fi on your phone, but you haven't connected to it on your iPad yet. So you get out your iPad and you go to get it and then you realize, oh no, I have to like go through and find the Wi-Fi password and everything. No, you just share the Wi-Fi password between your devices the same way and then it will hop online.
27:00
Now, if you've got a cellular iPad, there's a reason why I said non-cellular.
27:03
So then, because the Wi-Fi passwords sync between your devices, then it will likely just pick that up and hop on anyway. But if it hasn't done it yet, then this is another way to just speed that process up so that it can then connect to the network. And, yeah, it's a great little trick for just being able to connect people to the Internet very easily, easily. As a little bonus, I will also just mention if you are in the settings app because you are looking for the Wi-Fi password, then what you can do is if you tap on the info bubble next to the Wi-Fi, then if you tap on the password, then it will face ID and then pop up your password and ask you to or, and then you can share it. So you can do this with any of the networks you are currently connected to. You have to actually be connected to it to be able to share the password. This network I'm not currently connected to and you'll see that there is no password option there. So there we go.
27:59 - Mikah Sargent (Host)
Love, love, love once again. All of these things. I know I keep saying that, but it really does get me all excited about what you can do when it comes to this. The next one is one that I'll admit, I find a little bit distracting, but for people who need it and, you know, in the case where you are in a situation where you maybe can't have audio, live captions in FaceTime calls can be very helpful.
28:32
So I want to talk about what live captions are. It is exactly what it sounds like it is a live transcription of a conversation that's taking place. So, when you're in a FaceTime call, your end and their end of the call depending on if they and you both have it turned on will try to transcribe the conversation and display it as text on screen in real time. Live captions are available on iPhone 11 and later, and it's only available when the primary language is set to English US or English Canada, so it is only available for those languages at the time, at this time. But what this lets you do is again see a live transcription of the things that are being said.
29:28
Live transcription of the things that are being said.
29:29
I have found it to be more of a kind of funny experience and I just get to kind of follow along with and see what it thinks I am saying and the other person is saying. So in that way I do find it kind of distracting, but for some folks again, there's a need for it and it is likely very helpful. The great thing is you can, at any time, once you've turned on the option for live captions, you can turn them off again. So that way you know, you don't necessarily have to keep it on, but it's as simple as when you're in a FaceTime video, call you if the controls on the screen aren't visible. You just tap the screen and then tap the I button, the information button, at the top. You uh then toggle on live captions and you are ready, set, go um with that and you're able to to see, uh, what, what the person is saying, just as much as hear what they are saying. All right, now the last, the final tip and trick you might have missed, rosemary, tell us all about it.
30:38 - Rosemary Orchard (Host)
Yeah, so in messages. Now, this is something perhaps more specific to me and my friends and the way we do things, but there's often more than one conversation going on in a message conversation. So, for example, micah and I might have been talking about you know this episode of iOS today, but then, you know, there was a pause. He went to bed, I worked all day and then he sent me a message asking about whether or not I could be on clockwise tomorrow. Now, if I needed to go back and talk about you know the planning for today's show, I could do that and I can just type my messages in there, but it gets a little bit higgledy piggledy. So, instead, what you have the option of doing and I'm just going to double check that there is nothing super secret in my messages with Micah here and there isn't. There super secret in my messages with Micah here and there isn't. There's a little bit of a spoiler for next week's episode, but if you're eagle-eyed enough to see that, then I'll let you have that bonus. But what you can do is you can swipe on a message to reply to it and then, as you can see, it's faded out everything else behind it and I'm just going to be replying to that one message now behind it and I'm just going to be replying to that one message now.
31:46
Now, if I reply to this and say something like great and send that back, then what I can actually see is that there is one reply to that message there and it says that underneath that message and I can tap on that and it will then show me this message thread at any point in time, including when my iPhone decides that it wants to turn invisible briefly on the video.
32:03
Sorry about that, folks, but this is really handy if there are potentially multiple things going on or you need to go back and reference something that somebody said you know a couple of days ago of like oh hey, you know what closer to the time, let me know what when works for you. I'm free at these times, you know you can go back and reply to that and this is just really handy and I wish more people use this. You know it's sometimes very confusing having a conversation with somebody because you'll send them you know two things two days apart and you'll have been talking about you know thing two, thing B, and then they suddenly start talking about thing one and there's no way to differentiate which message belongs to which and when they say the cat's out of the bag. It's really important that you know if it's the actual cat that they just adopted or if it's a surprise birthday party that you've been talking about planning.
32:49 - Mikah Sargent (Host)
Well put, well put. All right, that is going to bring us to the end of that section of the show. This is where I always send a reminder that you can email us iostodayattwittv to share your tips and tricks that we have missed if we've missed those today, and that you think are great, and that you want to make sure other people know about. Moving right along to the feedback section of the show, we have a message from James. James has written in and said this Hello, rosemary and Micah.
33:24
Macos Sequoia and iOS 18 will provide the new iPhone mirroring feature. The WWDC keynote says that all apps on the phone will be supported. My iPhone is set up to use Face ID not only to unlock the phone, but also to unlock some apps like 1Password and features such as hidden photos. I realized that this iPhone mirroring capability was only recently announced. Oh, wow, this is a really good question because I've used it, but I don't think I opened an app that need Anyway, but I would appreciate any insight you may have into the specifics of how the interface will work, especially when it comes to security and authentication. So an example my phone is locked.
34:01
Iphone mirroring is initiated on the Mac. How will the phone unlock be authenticated? Will I have to pick up my phone and use Face ID or I'll use the Mac's Touch ID? Or will it be required to enter my phone's password and two? Iphone mirroring is active on the Mac. I use the mirroring interface to launch one password, which normally unlocks using Face ID. How will this be authenticated? Please let me know if you have any insight, expectations or predictions on this feature. Thanks, james. James, what a great question and yeah, I'm kind of disappointed in myself because I have used the iPhone mirroring feature but I never launched an app that needed authentication, so I haven't had the opportunity to try this out. I'm hoping Rosemary knows a little bit about this.
34:43 - Rosemary Orchard (Host)
So I actually haven't had a chance to try this, but I do know the answer, because there was a section in the keynote where Craig was talking about this and how the fact that you don't want your iPhone to be unlocked while you're mirroring it, so it stays locked and the screen is locked and therefore the authentication method that you use to unlock the iPhone for screen mirroring is done on your Mac, and that's why you need to have a Mac with one of the T2 security chips in, so it's going to have, you know, biometric security with the fingerprint identification.
35:15
So that means that if you need to access something that is going to need verification like, for example, inputting a password and not just opening, say, the 1Password app but if you input a password using the Passwords app, then you will also need to do that extra authentication.
35:33
Then you'll be using the same authentication that you use to unlock your iPhone for screen mirroring, so that will be that Touch ID again. So that is the answer to that. But that is a really good question, or at least that's how it should be, based on what I've been reading all about and hearing from various folks. So hopefully, fingers crossed, I am right, but I would be very surprised if I was wrong and that you had to pick up your iPhone to unlock it to authenticate for an app, unlock it to authenticate for an app. That seems like that's going to be very much against the grain of what they're trying to go for, because the idea is that if somebody is looking at your device, it's just going to show them the lock screen and they're not going to see anything that's happening that you're currently doing on your Mac to control your phone. So I suspect authentication is just exactly the same way that you unlock it to use screen mirroring on the Mac.
36:27 - Mikah Sargent (Host)
All right, and now I can hear the music. It's time for Shortcuts Corner. This is Shortcuts Corner, the part of the show where you write in with your shortcuts requests and Rosemary Orchard, our shortcuts expert, provides a response. The first Shortcuts Corner request comes in from Doug who writes hey guys love your show. I'm an amateur with shortcuts but I see a potential problem with the medication notification shortcut solution from this past week. You're checking the next time to see if it is greater than 10. What if it's past noon and one or two in the morning? Thanks again. And, by the way, here's my pet tax. This is Starbuck the ginger I'm going to say cat, probably and Linux the tuxedo cat. I know a number of Tuxedo Cats named Linux at this point.
37:25 - Rosemary Orchard (Host)
Oh, it's such a good combination, especially considering that the Chinese for penguin is, I believe, business goose or something along those lines. Is it really? Yeah? So, considering the fact that the Linux icon is a penguin and Tuxedo Cats look like they're wearing suits, and it's a. It's a, it's a business goose. I just I love the beautiful, beautiful.
37:47 - Mikah Sargent (Host)
Can you show that photo for us please? So here you can see Starbuck, the ginger cat with gorgeous eyes, and Linux, the tuxedo cat, both sitting in some sort of I think it looks like a fishing boat chair, and they are adorable, all righty. So let's hear what you have to say about this feedback.
38:15 - Rosemary Orchard (Host)
Yeah. So Doc has a really good point. If it's after midnight and it's say one or two in the morning, then yes, the shortcut is going to run and it's going to create that reminder for the next time that this runs. Because, for any folks who didn't remember, alex wrote in asking for a helper for his dad as reminders to take medications. So I made the shortcut where we are going to get our medication alarms, turn it off and then add five hours, and then if it's after 9 pm it won't run another one.
38:47
But there is something that we can do, and it's a little easier in iOS 18 than it is in iOS 17. In iOS 17, we'd have to add another if statement inside or in the part of the otherwise, for the number is greater than 21. But in iOS 18, I can just tap on this plus right here and say then if number is less than and I can say less than or equal to, so let's say less than or equal to eight, and then, so now if it's after 9 pm or it's 8 am or earlier, then it's going to set the time to 8am tomorrow. So maybe, maybe. Instead we actually want to say hey, if it's 6am or earlier or 9pm or later. Um, so that's what you can do to work around that.
39:37
My assumption was, honestly, that, uh, his dad is not going to be, uh, you know, getting up and tapping the thing to say that he took his medication at like two o'clock in the morning. It seems unlikely, considering the whole request was that he shouldn't be told about it when it's super late at night. It feels like he's probably not wanting to interact with his phone then, but it is a really good catch, duck. So thanks for pointing that out.
39:59 - Mikah Sargent (Host)
All right. And then the next one comes in from Victor. Victor writes hello Rosemary and Micah. Hello Victor. Hope you both are doing well, thanks. Age and metabolism has finally caught up with me and I want to start tracking my calorie, carb, fat, sugar, protein and sodium intake using the health app. I tried several apps, but they either don't sync with Apple Health, are poorly designed or have subscription prices that are higher than I am comfortable paying. I've been manually adding this information, but it's tedious and time consuming. Is Shortcuts capable of streamlining this by prompting me to enter the various values for each of these data points and saving to health? Thank you so much for your time and consideration. Consideration, victor, interesting. So a bespoke sort of food tracker that might be interesting.
40:54 - Rosemary Orchard (Host)
Yeah, yeah, and there is and I'm having a complete blank on it an app that I actually want to recommend to go with this.
40:57
But what we need to start to do to start with is we need to look at what health information shortcuts can log, because it can't log everything. I believe we will find, if I check here, tooth brushing has finally shown up. That is good, but some other things are not necessarily available. So what we need to log, we need calories, carbs, fats, sugars, protein and sodium intake. Well, I'm going to start at the end with sodium and just start typing and I can see sodium Brilliant. So I asked sodium. So I'm using the action here called log health sample, and then I pop that in and it's come up. It's set the default value for me to grams, but that's based on my iPhone settings, so it may say set something else for you. And then, inside of the value, if we just tap in there, we can pop in and ask each time and then when I run this, it's going to pop up and ask me what's the value for sodium and then I can put something in like I don't know 0.5. I have no idea. I will remove that entry and then it will lock that. Perfect. So now we can duplicate this and we can go. I'll just work backwards from here, because I started at the end. So protein again, this is an option. Make sure that you allow shortcuts access to this. And bam, done, okay. So we've got protein, we've got sodium, and then we wanted sugars, wanted sugars. Well, sugar should be in here, I would hope. And dietary sugar is perfect. And again, I need to allow access to this.
42:29
Unfortunately, there's no way to just blanket allow shortcuts to access to all of the health information, but that's probably for the best, to be honest. And then we need our fats, and so this might be a little trickier because there's a couple of options. So I'm assuming that we're not talking about our body fat percentage that's not what we're eating here and we're also not talking about fatigue. But you've got options from monounsaturated fats, polyunsaturated fats, saturated fats or total fats. I'm going to assume total fats here, but obviously you are welcome to change that to whatever is appropriate. But obviously you are welcome to change that to whatever is appropriate. And then we also have our carbohydrates, and so let's search for those, and we have our carbohydrates.
43:10
Perfect, amazing. And it's not popping up to allow me access to it. That's okay, I will just proceed onwards and then hopefully it will pop up in just a second, or not, because my iPhone is stuck. So, yes, but you get the idea with this to see what you can log. So there it is Perfect. It's popped that one up, and now, after carbohydrates, we need our calories. Now, this is the one that I couldn't find earlier. Um, and I don't know what this might be referred to as, instead of calories micro, I'm wondering if you've got a different, uh, different, uh, name for calories that it might be logged under I don't know.
44:00 - Mikah Sargent (Host)
um, yeah, calories would be what I thought it would be Food calories or something.
44:05 - Rosemary Orchard (Host)
Yeah, I mean I searched for calories and, yeah, I didn't find it. So there is dietary cholesterol, energy, dietary sugars in there, and then under F there's a forced vital capacity which is, you know, useful if that's what you're looking to log, but that's not really related to what you're eating, and so on.
44:29 - Mikah Sargent (Host)
So unfortunately, I am not seeing calories in here, but there are options for potassium riboflavin, selenium, all of the various vitamins, including zinc and so on.
44:42 - Rosemary Orchard (Host)
So, yeah, there's some good options there. And if I can remember the name, I am really not remembering the name of the app that I wanted to recommend it was Food Noms. That's it. I thought it was Food Pal, because Food Noms is a great app. I figured it out, it's.
45:00 - Mikah Sargent (Host)
Dietary Energy. They call it Dietary Energy, of course they do, because they don't want to call it out, it's dietary energy.
45:03 - Rosemary Orchard (Host)
They call it dietary energy, of course they do.
45:05 - Mikah Sargent (Host)
Because they have to. They don't want to call it calories.
45:07 - Rosemary Orchard (Host)
Yeah, okay. So there we go. Now we've got it as dietary energy and ta-da. And because I duplicated these little bonus hack and I'd already selected the first one to have a value of ask each time, then it will pop that up.
45:22
Now, the only downside to this is it's going to pop up and it's going to say sodium, and so I type in by 0.5, and then I'll pop in protein and so on, and then if I tap cancel on any of these, it's just going to stop and go back to the beginning. But the only other way to do this is to use an ask each time or an ask for input above each of these, and if you just say okay, it is nothing like putting a little statement in bracket which makes the shortcut get a heck of a lot longer, which may be what you want or may not be. But unfortunately there is no way to pop up one singular input to ask for all of these things, which is why I would recommend FoodNoms for this. But as it is, I will happily share this little shortcut in the show notes for folks, in case anybody would like to give it a try.
46:12 - Mikah Sargent (Host)
Beautiful All righty folks. That is going to bring us to the end of this episode of iOS Today. You can email us iostoday at twittv to get in touch. I want to remind everyone out there that you should consider joining the club. Twittv slash club twit.
46:28
When you join the club, you gain access to some pretty awesome benefits. First and foremost, you gain access to every single Twitch show with no ads, just the content. So our public shows will be brought to you without any ads because you, in effect, are supporting the show. We also give you access to the video versions of our club twitch shows, like this very show. Ios today is only available to the public in audio form.
46:54
If you want to see the stuff that we're talking about, you'll need to join the club seven dollars a month, uh, lets you join the club at twittertv club slash club twit. On top of all of that, you gain access to the members-only Discord server, a fun place to go to chat with your fellow club members and also those of us here at Twit. You also gain access to the TwitPlus bonus feed that has extra content you won't find anywhere else Behind the scenes. Before the show, after the show special club twit events, events. Those all get published there, so we'd love to see you join the club and, uh, you know, be be hang out with us, uh, and, and have a great time. Rosemary orchard, if folks want to follow you online and check out all the great work you're doing, where should they go to do so?
47:33 - Rosemary Orchard (Host)
well, the best place to go is to rosemary orchardcom, which has got links to podcast apps, books etc. That I'm involved in and all the social media pages. And, of course, there is that Club Twit Discord that Micah just mentioned, where folks usually hang out during the show and chat about things, maybe share some awesome links with us, and there's also a place to give feedback on every episode and even request future topics for upcoming shows. What about you, micah? Where can folks find you?
48:00 - Mikah Sargent (Host)
If you're looking to find me online, I am Micah. Where can folks find you? If you're looking to find me online, I am at Micah Sargent on many a social media network where you can head to chihuahuacoffee that's C-H-I-H-U-A-H-U-Acoffee, where I've got links to the places I'm most active online. Thank you for tuning in to this week's episode of iOS Today. We appreciate you, we adore you and we can't wait to see you again next week. Bye-bye.
48:20 - Rosemary Orchard (Host)
Goodbye, folks.