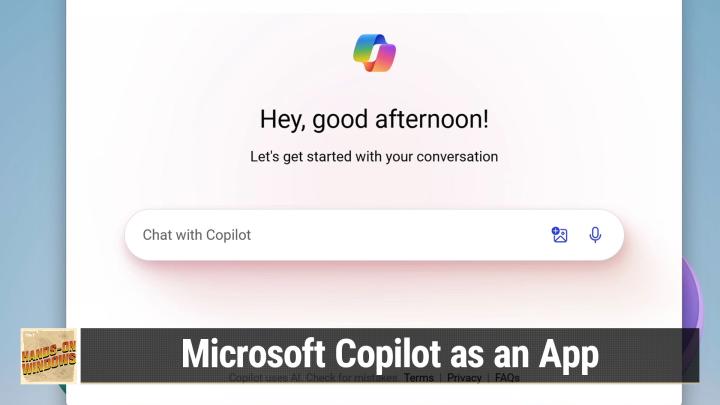Hands-On Windows 96 transcript
Please be advised this transcript is AI-generated and may not be word for word. Time codes refer to the approximate times in the ad-supported version of the show.
0:00:00 - Paul Thurrott
Coming up next on Hands-On Windows, we're going to take a look at Microsoft Co-Pilot in Windows 11, but not, like you know it, as a sidebar, but as an app Podcasts you love From people you trust. This is Twit. Hello everybody and welcome back to Hands-On Windows. I'm Paul Thurott and I'm here in Mexico for some reason, but we're going to talk about Windows today. So a few episodes back we talked about Windows 11.24.H2 and I showed off some of the new features, because this is a staggered release and parts of it will be available semi-immedi and parts of it are coming later in the year, and one of the things I didn't have at the time of that recording was the new version of Copilot. But if you have installed Windows 11, 24H2, and if you haven't, I have directions for how to do so on Threatcom. It's pretty straightforward Just download an ISO and run setup. It's pretty straightforward Just download an ISO and run setup. And you agree to get the preview updates right that come out on the Tuesday of week D every month, you will have received a cumulative update that, among other things, adds this new version of Copilot. And so this is, you know, multiple versions of Copilot and just, it's been under a year They've moved the icon around on the taskbar multiple times. They're doing it yet again. At the time of that recording, the Copilot icon was at the far side of the task bar past the clock.
Now, because it's an app, it will be pinned by default alongside apps like Edge, file Explorer, microsoft Store etc. And you can unpin it and do all that stuff. So it's an app, right? So let's see what this looks like, right? So when you run this new version of CodePilot, it comes up as a windowed app. It is an app. You can do all the app type things maximize it, use snap, et cetera. In fact, you probably get the little previews here, yep, so all that stuff works. So you get all the app stuff. So that's kind of neat. It's not a pain. You don't have to worry about resizing it or tiling it with other things or different display modes. It's just an app, right? This is maybe the way it should have been the whole time.
But it's also a web app, right? So, like the original versions of Copilot over the past year, it's built using Microsoft Edge and web technologies and so it's a PWA, essentially right. And you can tell that because you get this little edge menu up here and this gives you some capabilities related to web apps, but maybe most importantly, it gives you access to your extension. So, even though it's an app, it also has these kind of Microsoft Edge capabilities, which are pretty good. Less, obviously, it also supports web browser style zoom, so you can't see me doing this, but control plus will zoom in right and make it nice and big. Control minus will go down and control zero goes back to 100% and that's actually kind of an awesome capability. I think you know that most apps don't have.
So if you're familiar with the old call pilot pane, you probably are looking at this and saying this looks different a little bit and it's a lot less busy. It's more of a minimalist UI, simplified UI. It has less going on, right? So there's this kind of navigation pane over here. This will fill up over time with all of your previous prompts. I guess is the term to use there, which itself is an advantage over the previous version. Right, there was a way to go back and get to those things. Actually they're called chat, I guess chats in the context of Copilot, but it was hidden behind a different button and now it's just kind of out there and available, so I think that's pretty nice.
It also has some of the features that were missing from that pane before, like the custom GPTs that's one of the things I talked about in that last episode. So you can go in here and kind of tailor it to any of the existing GPTs. Early there there's the main one, the normal one, and then there were four additional uh GPTs, uh, custom chatbots. Essentially it supports plugins right, which the other one did, and I don't think there's too much different here. This phone plugin is new or newish anyway, and this allows you to ground a chat in information that's coming from your phone. So, for example, you could search your phone for a particular person who's in your contact database or whatever, and find it quickly that way. I don't have it set up for that, but that's how that would work. And then it also supports this notebook feature, which is not new either, would work. And then it also supports this notebook feature, which is not new either.
But the difference between a notebook and a standard chat is actually a bunch of differences, but the big one to me is that this thing will accept much bigger prompts and you can edit it in place. You don't do a prompt. See what it does. Edit the prompt, do it again. You actually edit it in real time with the copilot and you construct the thing until you get it to where you want it to be. So it's kind of an interesting alternative to the standard chat interface.
The other big change here, to me anyway, is this little conversation style dropdown. So in the previous pane and on the web too, I believe, and also in the edge sidebar version of this, you actually get three choices here and here you're only seeing one, which is balance, and balance is the one that Microsoft wants you to use for just typical chats, right. But if we go in here and choose, say, designer, which is their image creation tool, right, you'll see that it has changed to creative, right, because you want to be more creative when you're creating an image, right. So, depending on the GPT that you choose, you might see different things here, but you can't actually go here. Well, you can now from here, but if I were to go to a normal co-pilot chat and actually let's do it this way here and get started Now, even though I used creative before, it's not there now, right? So it depends on which view you're looking at or how you're doing this, okay. So as far as this thing goes, I would say I think maybe actually designer might be the best one to choose, just because it's visual, but this works exactly as it does on the web and elsewhere.
I think the big general change, aside from it being an app, is that now this thing is feature complete compared to the other versions of copilot. Remember, they were missing features before, like I said earlier. Um, and so it's also a super set, right, because you get those windows integrations where you can tell it to change the theme and all that kind of stuff. But I Windows integrations where you can tell it to change the theme and all that kind of stuff. But I'll just do it. I already wrote this up, so I'm just going to copy and paste this in. If I can figure out how to do that, I guess I'll just write it but create a photo of a lonely cabin in the deep woods with animals all around. So this will be a familiar experience if you've ever used copilot.
I actually use this kind of thing almost every single day. Um, it is. It's not working because of grace. Oh, here it goes good. Um, yeah, this is what I saw before. So when you do this on the web, you actually get a slightly different interface here. It looks like the windows flag with four different panes and, um, when I first saw this version of it, I thought, oh man, it's only going to create one image. But actually, as you can see, for some reason it went scary on me, but it does create four images. So it actually does work exactly as it does on the web. So when you click one of those images, you go to the Microsoft designer website, or copilotmicrosoftcom, but go to the Microsoft designer websites or copilot this copilotmicrosoftcom, but it's the Microsoft designer site and you can see this image in kind of higher resolution. It's square, because I'm not paying for copilot with this account that I'm using here. And if you click customize, you get some interesting choices here through the Microsoft designer web app, right, which you can install as a web app.
I'm not going to do that, but this is a whole kind of image design tool. It's designed for people who are doing social media and have brands or whatever it might be, but you can add all these little you know doodads to it. Some of the more interesting stuff in here is you can add shapes and images and so forth. You can add text, like if you want to make a kind of a headline for it. I'm not going to actually do that, but you can add a brand. If you have a branding kit with your certain colors and so forth for social media, you can do all that kind of stuff. So kind of a nice little interface it's not quite Photoshop or anything like that, but kind of a canvas style interface for taking an image that was generated with AI and customizing it to your needs, et cetera, and then you can output.
If you do sign in I was thinking about doing this, but I think it would just take too much time but if you sign in with an account that is, a paid Copilot account, so if you have Copilot Pro, which is what I have, or Copilot for Microsoft 365, you actually have additional capabilities both in Designer and in that app. In Windows, for example, these images would be 16 by 9 by default, though you could go back to 4 by 3. High resolution, you get more tokens et cetera, more performance and all that kind of stuff. But you can see, because I did do this chat or I think it was a prompt, but it comes into the navigation pane, the list of chats and you can kind of keep track of all your stuff here from the same interface, which is nice, because, depending on the way you access Copilot, in the past I feel like I was losing things. I would have it generate usually images in my case, and then I'd go to find them in a list of the chats and I couldn't see them in each location. But I feel like with this change now they're making it fully compatible with the web, so I think that's starting to work correctly. So that's mostly, I suppose I would say, of what's new and just click on new chat here, go back to the basic beginning. We're back to balance. So it's just doing a regular co-pilot chat, not a designer chat.
If you want this, now you're on 23H2, probably, like most people, you'll have to do that install of the ISO from the release preview channel in the Windows Insider preview. Like I said, I have instructions on my website. It's not difficult, it's not particularly risky. You'll get normal security updates every month like everyone else. So Microsoft supports 22H2, 23h2, and now 24H2. So you'll just be on the stable channel.
Your PC does not go into the Windows Insider program or anything like that, but you'll want to keep it up to date. So run Windows Update and keep running it until there are no more updates, because you'll have to reboot a few times, but you'll get the version of Windows where the copilot icon disappears from the taskbar over here and then appears over here, so you'll get this kind of windowed app experience, which I think is pretty cool. So hopefully you found this useful. We will have new episodes of Hands-On Windows every Thursday. You can find out more at twittv slash how. Thank you so much for watching. I'll be back next week and thank you especially to all of our Club Twit members. We love you. Thank you so much. I'll see you soon, all right, yeah.