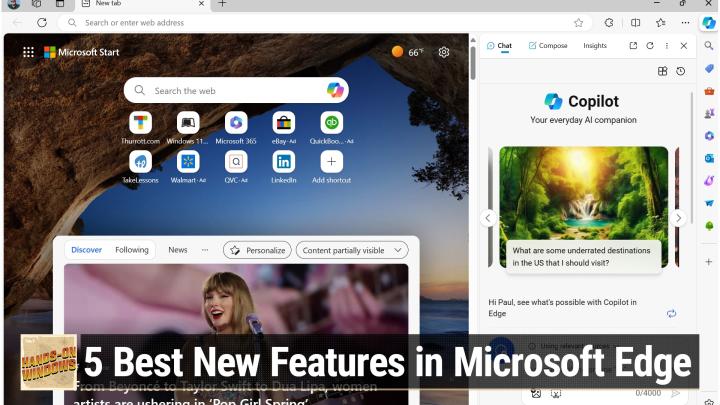Hands-On Windows 93 transcript
Please be advised this transcript is AI-generated and may not be word for word. Time codes refer to the approximate times in the ad-supported version of the show.
0:00:00 - Paul Thurrott
Coming up next on Hands-On Windows, I'm going to take another look at Microsoft Edge and focus on five of the best new features that have debuted in this browser since the last time we talked about it. Podcasts you love From people you trust. This is Twit. Hello everybody and welcome back to Hands-On Windows. I'm Paul Thrott. Last week we talked about configuring Microsoft Edge correctly. Whether the first time you're in the browser or, more likely, later on, you know, setting it up to be more secure, more private, et cetera. If you're not going to use the browser, good for you. You've probably made a good choice. But if you are, I can honestly understand why. There are a lot of really good and unique features in this browser that differentiate it from the competition, and there's some nice integration points in Windows too that I think really kind of put it over the top. So the last time we talked about edge features I don't remember it was quite some time ago, I would imagine. So I've looked at the features that are there, that are new-ish or new, and highlighted. I'm going to highlight here the ones I think that are the best. So the first one is fairly obvious, because we actually talk about this a lot in the context of the web in general, or just Windows 11, and that's this Copilot integration, right? Edge, like a lot of browsers, has a sidebar over here. By default, you get this kind of column view. You can hide it. This button never goes away, so you can always get back to it. It's easy enough, this keyboard shortcuts and so forth. But if you're familiar with Copilot in Windows 10, which is this feature similar, looking right, it's kind of interesting. There's overlap here. Of course there is. And if you're familiar also with Copilot on the web, right, we could go to copilotmicrosoftcom. Lots of overlap here. So why even bother building this into the browser If you can access this, you know, with any browser really on the web, like, why, what's the point of this thing? And the point is that there's actually some unique functionality that you get from running side by side with a webpage, right? One of the best things that AI can do right now is summarize things, and you're looking at a, maybe a website, which might be complicated. It might be an article, a PDF file, whatever. It's really good at that kind of stuff. But Microsoft has also thought through some other scenarios that are good in side-by-side situations, right, this entire sidebar is kind of predicated on this notion that you're going to run these little mini apps maybe your email calendar, a music app or whatever it might be on the side while you're doing things that you would normally do in a web browser. So there's some interesting use cases here.
The chat interface here is pure copilot. This is what we all know and love, or hopefully love. It works exactly the same way. There's no real difference here.
Compose is unique as a UI. This is a capability of Copilot, but it really kind of puts it out front and center and shows you what's possible. This is for creating text-based content of almost any kind, and it's nice because not only do you tell it what you want, but you can establish some kind of a tone. Maybe it's a professional thing for an email, or some kind of a document for work, or something more casual for friends. The format, which in some ways will dictate the length or just the style of the thing Blog posts, post is obviously going to be a lot longer than an email, but you can also specify the length, and so this is. This is not actually new or unique to edge per se. It's just that this UI is right that by formatting it this way. They're kind of giving you a nice front end to capabilities you can do on the web, but you may not think of it in these terms, so I kind of like that. Um, the insights thing is interesting. So if I go to, I guess I'll have to go to my site. I'm not sure where else to go here. Um, insights will give you information about the site that you're looking at at the time and it kind of explains that up here. But I have a 75% it's not as good as I would want, but semi-positive writing some analytics about the site, where the visitors are from and so forth. Other sites like it right, and so this is just kind of information about that site and so it's. I'm not sure how useful that is to people, but it is kind of a interesting thing.
Content creation perspective that the image creation capabilities of a copilot are pulled out into this other sidebar app, which is called Image Creator from Designer, just for the language here. Microsoft Designer is Microsoft's online app. It's a web app, it's sort of an Adobe alternative lightweight kind of content creation tool for people that are doing like social media posts or newsletters or whatever, and they put the image creation capabilities from Copilot into that service. And so if you're at copilotmicrosoftcom, you could just say create a photo of whatever, and it's actually running this on the backend. So here again, I keep doing the same thing over and over again, but it's, you know, create a photo of a purple unicorn flying through space, right? And the neat thing about this is that, yes, it's exactly the same thing. It's the same back end, it's the same tool as what you would get on Copilot on the web.
But if you do this from Copilot on the web, it actually doesn't save all of your stuff to your Microsoft account, which doesn't make any sense to me. When you do it through designer, like this, it does, and so you have access to all the old things that you've created, right? So I'll just select one of these, as I do, and it loads it in the Microsoft designer website, right, and I? This is interesting. I mean, obviously you can save it down. You know, you can do all different things with it, customize it. When you customize it, you actually go to the designer website. This is also something you could install locally. It's a, it's a PWA, so you could install it to your computer. But this, here you'll see a bunch of kind of standard design tools which are not so much AI related or co-pilot related, but they allow you to do more with this document created. So I'm just going to stop that from doing its thing. But kind of an interesting UI in there. So let me close.
This is Windows Copilot, so let me go back to Edge here. So if we open this thing up again, let me find a let's see I'll find a dot like a. Let me go in here, let me find a, an article that I wrote, that's. I'm going to try to find a long one. Actually, why am I even doing what I'm doing? I just wrote it long article I. It was a long MacBook air article and I can go to chat and it will do this for you automatically.
I could type in summarize this document, but it sees that it's an article and it recommend summarize this document, but it sees that it's an article and it recommend. One of the things that recommends is generate a page summary. So this is a fairly long review. It goes on for quite a while. Lots of photos, et cetera, et cetera, but let's see what. Let's see what copilot has to say about it. Probably that I was overly enthusiastic, blah, blah, blah, but anyway. So it's summarizing this for you. So, uh, I think you should read a review like this, but it's kind of neat to get a kind of a mile high view.
Typically this is going to be like four bullet points. Uh, you, you could customize this. You could type in something uh longer and get a more specific thing, tell me the 10 most important things, et cetera, et cetera. But it also provides some follow-up questions, right, which is one of those things that Copilot does, and whether or not these are useful. I'm not sure how much we how much. I compared it to other things, other than to say we don't have anything like this in the Windows space, unfortunately. It's kind of interesting.
This works for PDFs. Those PDFs could be online. They could be on your computer. In fact, I think I have a PDF downloaded, if I can find it. I do not but something long like, for example, the US Department of Justice sued Apple for antitrust violations. This is an 80-something page document. It's dense with legal jargon, et cetera. Summarize that and again you get those bullet points, plain English, kind of a neat feature. So I really, really like that stuff. And then, of course, we get the ability to buy stuff because there's an ad in here, because I'm not paying for Copilot. This is on a free account, so there's ads in there occasionally.
Copilot bit is that if you go into any, wherever the text is, and you highlight it like this, you get this special menu in Edge. Now you could just right click this and a lot of those same options are in here, but when you it comes up just by highlighting until I get rid of it, I guess, and one of those items is ask Copilot, and so what this will do is take that text, put it into Copilot and then basically, it's not really a search, right, but it's starting a. What is it you want to know about this particular term? Now, macbook Air is not complicated. It's pretty obvious what this is, but if it's a, it could be a word you don't know, perhaps, or some sentence or phrase, or whatever. It is right and it will provide, and then you can kind of go from there. And, again, this is that conversational interface. So having Copilot built into Microsoft Edge is actually pretty cool If you want to use this kind of thing. It is some really nice side-by-side use cases. So that's cool. All right, and that was a long one, but it's a big feature.
Number two is split screen. So browsers have always support, will have long supported tabs, of course, and multiple windows, so you can have multiple windows, each with its own set of tabs. And then there are tab management features and other tab features like tab layouts. You could have tabs arranged on the left of the browser instead of on the top, etc. Top, et cetera. But edge kind of takes it a step further by adding a split screen view and for this to make sense, I'm actually going to load a couple of um this website so we have something to to look at and applecom and googlecom, and I'll go here and there is a split screen button available in the edge toolbar by default. If not, I believe you can just access it right from the menu as well, but I will do it this way and what you get is the tab you're looking at on the left and then this kind of a different experience on the right, and this lets you grab a tab you already have open, which isn't a horrible idea, or you can just type an address, right, um.
So what would you use this for and why would you use this instead of, say, a sidebar uh type app, right? Um, if I went to, for example, if I went to officecom, um, if I went to officecom, not bingcom, um, and I have this, uh, I've done a few of these today, so I have this test file. Oh, that one is gone. Um, I should have started a new app. That was my fault. Or new uh document. I'll just start a new document. Um, start a new document here which has for some reason come out of here, because nothing I do can ever work properly.
This is one of those typical side-by-side things. Right, you're reading over here, maybe you're watching a video, you're at a meeting on the web, whatever it is, and over here you're taking notes. Right Now, you could just do that with sidebar. I mean, this is kind of built into the sidebar plus you. You can have other sidebar apps, maybe using Notion or Google Docs or whatever it might be, but this has some unique options related to it. For one thing, first of all, it's more of a pair of equals, right, these are related items in the same tab. So as we switch around, these things are together in the tab, and that's. That in itself is kind of interesting, but really it's these, this little menu that you get up here. That, I think, really puts this over the top. And this is a very unique kind of use case.
By default, these things are not linked and that means they're just independent, right. By default, these things are not linked and that means they're just independent, right. But if I link them, when I open a link here, it doesn't open over here, it opens in the other tab, the other pane. I guess that can be really useful in certain circumstances. So, for example, this is a little bit contrived, but when I go down to find my Windows 11 field guide each of these, let me, let me do that without it opened over there. Of course it did, because that's how it's set up to work Turn on split screen and then enable this. Actually, I guess I technically have to go somewhere, so let me just put Google on here first, and then I say I want. I technically have to go somewhere, so let me just put Google on here first, and then I say I want, I want to link these things, and now this thing on the left acts almost like a table of contents. So if I I say I want to, I want to use, I want to read this article, and here it is. Now I want to come down here and I want to, I want to read this article. So you, it keeps something stationary on the left and it allows you to dynamically change the view on the right, so you can kind of go back and forth. It's an interesting feature. I think a split screen is one of those things you'll either think is ridiculous and I don't see the point, or it's the greatest feature in the world and I don't know why we never used this before. It's very, very interesting.
Okay, number three is workspaces. So most people are probably familiar with the notion of profiles. When you use a browser, you typically sign in Microsoft land with your Microsoft account and you have one profile and you probably don't think about it too much. But one of the things you could do is go in here and create other profiles. Those could be Microsoft accounts. Other Microsoft accounts could be a Microsoft worker, school account. It could actually be a local account with nothing attached to it, which is kind of pointless. But you could do that. And when you do that, what you get is a different version of the Edge browser with a little different icon with a picture representing your user profile picture. So this particular computer, I only have this one profile. But Workspace is a way to kind of further delineate your browsing within a profile and yet also split them up into logical groups, right, but all under the same profile.
Typically, the way you would think of this is you're working on a project of some kind, right. As an individual, you might be researching I did some earlier ones here, like researching smart speakers, right. So you have a separate workspace for that. If it's kind of a work or family related thing, you might want to involve other people, and one of the nice things about workspace is that it can sync with other people with a Microsoft account or Microsoft worker school account, and these things stay in sync and it all happens in real time. You can invite other people, et cetera. We'll take a look at that in a moment.
So let me just show you what it looks like to create a workspace so you can kind of make sense of it. So I'll just call this, because I don't really have an idea for what this could be. But this is a simple workspace. You can provide it with a color, and I probably already use these colors. I'll use green here and so what it does is. It creates another Microsoft Edge window, so you can see it down here. It explains what workspaces are basically, and then you kind of browse around the web, right, and so again, we might do, you know, throughoutcom, we go to Amazon, whatever it might be, we're doing some research, we're doing whatever.
If I close this, it's still there, it's still attached to my profile, right. So the one I just created here, I can open it up again. You get that colorized window with everything's remembered, this thing. What this will do is save. It saves two things, or it syncs two things. One is the tabs, as you saw. The other one is favorites. So if I add this to the favorites, by default it's going to add it to a folder that represents this workspace, right, the sample where I call it workstation. That was a mistake. Let me edit that workspace, right. Same thing with throtcom. If I go here and I say I want to, oh, it's already added, so it's already there. So, um, if you were to open this up on a different computer, well, actually it's not available on phones. So, a different computer, these things sync. If you add to it, change it, do whatever you do, those things are going to sync across the different devices. So that's neat. It works within your profile. It's smart.
The big thing here, though, is that you can. One of the big things is you can invite collaborators, right. I'm not going to do that right here, but what this? You basically send an email, invite. They click on it, they get a workspace identical to this in their browser under their profile, and they can add tabs. They can move things around, they can. You guys can interact in real time. In fact, you can see what tab they're in in real time as they work in it, which is kind of nice.
So add tabs, add favorites, invite collaborators. You can edit it. We did that. You can delete it, unless you're assuming you're the owner or the person who created it. I can delete this because I created it. If I was the one of the other people who was invited, I could leave, but I could not delete it, so I will delete that one. It's ridiculous, you know, and, like I said, you could just access these things at any time. I created this. These are just kind of nonsense workspaces, but I created this. These are just kind of nonsense workspaces, but I created a couple earlier just to kind of see what they look like, and this is just a neat way to organize things that you're doing, whatever those things might be Right, whether it's you by yourself or you in a group work or home, the other thing you can do.
This is the normal browser window is is let's say again, I had a bunch of tabs open and I don't, unfortunately, but let's still put a couple. You could also say you know, I've been doing this work and I want to save this, but I don't want it cluttering up everything else I'm doing. I want to come back to it later. You could right click and create a new workspace this way as well. Super useful, so you get the same interface pick a name, pick a color and then you can just close this and it doesn't kind of clutter up your primary browser window. Nice feature. Okay, number four new sharing features. So this is kind of a couple of different features that all fall under the same umbrella.
Sometimes it's tough, you know I just reviewed that MacBook Air it's tough being outside the Apple ecosystem when you're in the Windows world. You don't have things like AirPlay or AirDrop or continuity and all that stuff, and as a Windows user, we go to stupid lengths sometimes to move content from one device to another. The most typical example is emailing yourself. We've all done this. It's embarrassing, but we all do it. I need to get this document or this file, whatever it is, or some password or whatever to myself on a different device. A lot of us just default I'm just going to open up email, send the email, open up my email on the other device and do whatever I have to do with it. Microsoft's trying to fix this and there's some stuff going on in Windows. We're going to take a look at that soon, actually one of them.
But there's also stuff going on in microsoft edge, because a lot, you know, this is where we spend a lot of our time and a lot of the time in a browser. We'll find something that we want to share, and so they've really adapted the browser to make this kind of nice. If you're heavy Edge user, this Drop app, a sidebar app, is kind of interesting. This one does integrate with mobile, which is, I think, what makes it particularly interesting. So if I pick up my phone and I run Microsoft Edge, I can see you know, I can be able to see this but I can see there's a Drop interface in the Edge app and I could just type myself a note from here and I say, hey, paul, and send it and it will appear immediately in that browser. And this thing is now synced, it's up in the cloud. It's available anywhere I have Edge, I can access that. So typing notes to myself is pretty good.
But this is that email thing. Right, this is one way to avoid having to use email Plus. It's nicely persistent as well. It's good for pictures, documents. You can use the camera as well. I will upload a photo, like I took a photo of a pizza last night like a idiot, so I sent that, or I will send that, and it appeared. There you go. So compelling use case, but a feature I bet a lot of people just don't know exists. So that's kind of a neat cross-device integration sharing feature you might go to.
I'll go back to my MacBook Air article just to keep rubbing that wound. You might see this article you read like this is great. I want to share it somehow with others, whatever it might be. Microsoft Edge supports the native Windows 11 share interface and they kind of propagate some of that stuff up through. Here you can go right to that interface. That will let you use things like nearby share, which almost nobody ever uses Any compatible apps you have installed on the system that work with it and you can email yourself because, again, we're Windows users, we can't stop doing this and you can configure multiple accounts to do that. It is as horrible as it sounds, so I configured this for Gmail. All it does is construct a new Gmail, click send right, so it's just a better way to do that thing we're already doing anyway. The last one is really fun and this is something. I just love. This, and actually this article is a great use case for this, because this is a really long article.
There's, obviously, screenshot capabilities built into Windows. We talked about that fairly recently but there are also screenshot capabilities built directly into Microsoft Edge, accessible by that settings and more menu. Two choices in this case capture area. That will give you a chance to draw a rectangle and capture that part of it, or capture the full page, which is the one I love. When you select either one, you get the screenshot. You have some light drawing tools that are very familiar If you use Microsoft Edge. You've seen these before. You can access the system share interface, copy it to the clipboard or save it to disk, which is what I'll do. And this goes directly to uh, well, in this case, because I click save, it goes to your default download folder, so I can just, I'll just, uh, I'll open it in the browser because it's this kind of cool.
So this is. This is what that webpage looks like in place. You know, it looks like it's a tower because it's such a long episode, a long, a long um article, and you can zoom in and then see the whole thing. I just, I, I just love this kind of thing. I mean, normally you would not zoom in Like I just did. You would do, you know, use an image app or whatever, but it's just such a cool capability and a really neat way to do things.
Obviously, all the old school sharing methods are still in there Print, you know, save as, which literally is the old internet explorer options where you can save it as a single file, an MHT file, et cetera, et cetera. So that stuff's all there too, but some of these newer share features I think are very cool and not well understood. And then the last one is also a set of features. These are new media features, new features for videos and audio. Edge supports all the stuff you would expect when it comes to these things like mute tab, blocking, autoplay media, et cetera, et cetera. But it has some some other stuff that I think is actually really cool. So if I go to YouTube first, you can see the kind of stuff that I'm interested in. Not surprisingly, it's like tech, music, mexico, you know, it's just whatever. But yeah, that's my side life.
So, you know, in the, in that side-by-side sense, you know, one of the things you could do is say, well, I'm going to browse the web, but what? I let me open another browser tab here. I want, but I want to play a video or maybe some Spotify music or whatever it might be. You can open any tab at a sidebar, right? This doesn't save it as a sidebar app, but it puts it over there. So now, over here you can do whatever you're doing. I could go to throutcom, whatever, and browse around the web and over here I can queue up a video and let that play on the side and I can kind of go back and forth and play it. And again, this supports that whole side-by-side thing where maybe in the left now, you're taking notes in Word or whatever and you're watching a video, whatever it might be, but there's all kinds of really cool use cases for this audio and video. It works both ways.
If you're doing videos specifically like if I click into this video here, let me mute it you can also do picture-in-p, in picture, and this is really neat too. It's not so much side by side, but again you're doing two things at the same time. This appears over everything else. It's resizable and it's movable as you would expect, like any kind of mini player type window, but, and it's also not tied to edge, right, so we can close this. I could open. You know not that I would use the Microsoft Store necessarily at this time, but you know you're doing some other thing, but you want to keep this thing playing in the background. I actually paused it for some reason, right, everyone gets the idea behind picture-in-picture. So this works really really well. Like it's kind of a neat thing. And you can also do it from here. So they have this little button up here that indicates you can exit picture in picture and just bring it back to the browser tab, right? So that works great.
This is a use case. Here is video, right? Not? Not, not video and audio. And then the last one is there's an enhanced feature for video that's built into edge now that will make video look sharper and clearer. It's off by default. You can turn it on. Actually it's on here. I've already enabled it so you can turn it on on the fly with this little flyover. But you can also just enable it globally by going into settings and it's system and performance and then that's right. Here I think it's already enhanced videos and it.
Here you get a little bit more information. So it's color, lighting, contrast, um, when the device is plugged in. This is a desktop pc, so it's always plugged in um and it will sharpen the videos for you, right, and uh, it's um. It's not going to work with, you know, drm, like netflix type stuff, but awesome from youtube, especially because a lot of those videos are going to be low quality, right. So kind of a neat little thing if you're into watching videos on YouTube, like I am. So there you go. I don't know if this is enough to make you a convert, but Microsoft Edge has some issues, for sure, but it also has some really unique features.
These are my favorite new ones. I wouldn't say these are my favorites overall. There's probably a handful of others I might put in this list that had been around for a long time, but these are ones that have debuted fairly recently that I think a lot of people just don't know about, so I thought I'd put them in front of you. You can judge for yourself. Anyway, I hope you found this useful. We will have a new video every Thursday. You can learn more at twittv slash hrw. Thank you for watching. Thank you especially to our club Twitmembers. We love you so much. I will see you next week. Bye.