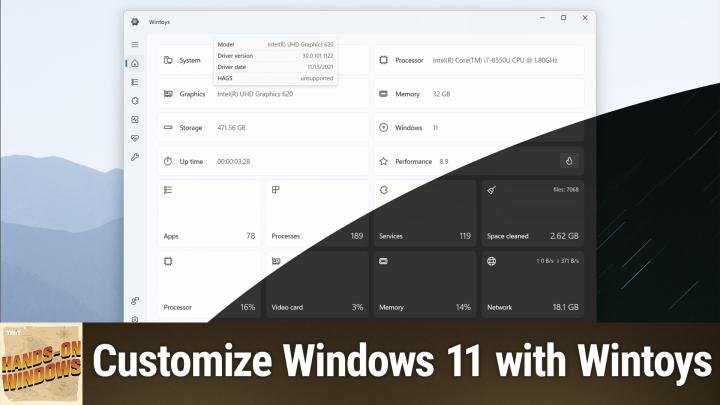Hands-On Windows 139 transcript
Please be advised this transcript is AI-generated and may not be word for word. Time codes refer to the approximate times in the ad-supported version of the show
0:00:00 - Paul Thurrott
Coming up next on Hands-On Windows. I've spent much of the past year looking for the ultimate Windows utility and I might have just found it Podcasts you love From people you trust. This is Twit. Hello everybody, and welcome back to Hands-On Windows. I'm Paul Thrott and this week we're going to look Microsoft and third-party utilities that help make Windows work more the way you want it to work.
This is a well, it's not a new one. It's new to us, it's new to me, called WinToys, it's available for free in the Microsoft Store. So if I could figure out how to launch the Microsoft Store, you can search for it there, and I believe this is actually the only way you can get this. But I have already installed it, so it is available, and if you run this app, you'll see something that looks very much like a modern Windows 11 style app right, style, app right. This, to me, fits in very nicely with PowerToys, which is a set of utilities from Microsoft that we've talked about in the past. There's not a lot of overlap. Honestly, this is more along the lines of that. You know, tweak the UI, tweak the way things work in the background. You know, make Windows work the way you want it to work. I'm using dark mode here because it's just easier on the eyes when we're recording video. Normally I'd be in kind of a light mode, but if you look at this app, you can see it's. You know, it looks like a modern app, so it's nice. It looks like something, honestly, that Microsoft might include with Windows. I wish so.
A lot of this is, honestly, collections of capabilities that are available in Windows but are available all over the place in Windows, right? And so this apps tab, for example, allows you to do a lot of the things you would do from within the settings app in Windows. If you go into the apps interface, ditto for the services tab, which is the type of thing we would typically access through task manager, right, so there's a services or services are available actually in processes. So there oh, I'm sorry there's a services tab. So same functionality, again, right. Performance, again very similar to some of the stuff you see in Task Manager, but also some of the things you see across the settings app, which is one of the big points of this app. It's not.
I've kind of gone through every screen. I don't necessarily feel that you have to, you know, make little changes everywhere in this UI. But as we step through this quickly because I want to get to the last section you'll just see things that will seem familiar. For the most part, you'll look and say, okay, I've seen that before, I've seen that before, I've seen that somewhere, and it's not always clear where these things are, and so I think that alone is something of a benefit. But the real benefit to this app occurs here, in this tweaks area, and this is where I spent the most time. So there's a lot of stuff in here. It's worth going through all of it. And so, uh, the only thing in here that to me is completely unique, that I don't think I've seen anywhere. I'm sure this is available in the registry somewhere, but it's this wallpaper quality slider um, by default, this is somewhere in the middle. I don't remember where it was, but I actually bumped this up 100. So whatever images you're displaying in the background, obviously they take a little bit of resource, system resources. You know the system has to draw the image in the background, et cetera. But if you have a decently powerful computer as you would in 2025, not a big deal. So why not make that look as good as it can look? Some start menu tweaks here.
I've done some things in here and specifically I've disabled everything. Right, this is something you should look at one by one and you know as you think about this kind of stuff. But I don't like the little spurious account notifications you see down in the corner where it tells you oh, you should back up now or you should do whatever you want to do with whatever it is they want you to do with your Microsoft account. So I turn all this stuff off. That's nice. And then the File Explorer one. This might be the biggest one. I've almost done individual episodes on File Explorer alternatives. I've looked at a lot of them. I don't like most of them. Some of them are pretty but they move really slowly, the performance is bad, et cetera, et cetera.
One of the things that's in here and I actually use a registry script to do this manually normally is the ability to use the classic version of File Explorer. So I've actually enabled that. And what classic means is this interface you see here? So this is not the modern Windows 11 style UI. It doesn't have that WinUI 3 kind of front end. This is the version that you would have seen in the very first version of Windows 11, right when it first shipped in 2021 or in Windows 10. So it doesn't have any of the kind of cruft that is usually around the borders of this thing. I have made other changes here. I take off some of this stuff from the home screen here, but the point of this is that when you get rid of that UI layer, this thing comes up really quick. This doesn't help with file transfers or anything like that, but I'm hitting File Explorer all day long and there are so many times where I've gone. I just wanted to go in and go somewhere and it's sitting there drawing the app. It's very strange, so I've actually enabled that. I've been running this for about three weeks reliably. It's been working great. So that for me has been kind of a game changer. I really really appreciate that one.
Privacy is also a big one, so there's a lot here. If you think back to the privacy episode we would have done a million years ago, or if you've read the Windows 11 field guide, one thing you may know is that these settings are actually in the settings app for the most part all but one but they're all over the place and you have to know where to dive in and out to find these things. It's nice to have this right here where it is right. So I always do enable location tracking. I disable optional telemetry, but this allows you to actually turn it off and that's the unique feature that's in here. So this is worth looking at. This is a night just for this one area alone. This is super nice because this is an area where Microsoft purposely makes it hard to find these options. They're all over the place, so this is a really nice one.
And then ads. You know, again, this is not as convoluted, but these are all, for the most part, features that you can go into settings and disable as well, and so typically the way I do something like this is a pop-up will appear and we'll say, hey, there's a suggested app, and I'll say, hey, time to turn off that notification. But this gives you a one-stop shop for that right. I've left this homepage in settings on, and that's just because it's kind of a nice front end. This is the homepage here, so if you disable this, it will default to this system view instead. But I actually don't mind the homepage and settings. One of the issues here is there are little bits of ad type things occurring in here. You know it wants you to back up, et cetera. You might get a banner up here at the top, but I don't find this objectionable, so I leave that on, but that's something that you should look at for sure.
And then in settings. So this is an option that Microsoft added to Windows 11 recently, but it's not enabled by default. It's somewhere in settings, it's in there, but now. So if I ran an app like Notepad, for example, and I right-click this, there's a new option here for end task and this gives you the same functionality you would typically get if you went into. You know, maybe this app has crashed, but it's not going away. It's still sitting there. So you open Task Manager, you find it right-click End Task right. This is just a quicker way to get to that. I find that useful. It says something negative, I think, about how reliable Windows apps are, but I think this is kind of a nice thing.
And then you can look again, as always, look through whatever else is there, but to me that's the big one there. And the last thing this is one. Actually it might be in system. Is this in system? Where is this? I don't see it right now, but there's an option in here. Sorry, it is in system.
So there's an option in here called Digital Markets Act, and Microsoft has made a series of changes to Windows 11 available to people who live within the EU or the European economic area, and some of those capabilities are things that they don't give to people in the rest of the world. So, for example, you could uninstall Microsoft Edge If you absolutely never want to run this thing. You want your own browser to actually appear God forbid, when you run something from widgets or from search or whatever. You can enable this. So I've actually enabled it. Originally I went back and disabled it. I don't want to inadvertently do something that screws around too much with the system, but that is one of the things that this app gives you the capability to do, even if you don't live within the EU. So I think that's pretty cool.
So again, just for this tweaks page and all of the subpages that appear here this app to me is pretty amazing. There's more stuff going on. You can see down here spotlight images. So I don't have those on the desktop. I'm pretty sure I must have them enabled on the lock screen, but this allows you to actually get those images and download them to your computer. We can use them for wallpaper, right, the stuff like that. So it's absolutely worth going through this entire app.
But again, for me the point of this is this tweaks UI user interface, I should say and, and. There's just an incredible range of stuff in there, from the privacy to the file explorer change that I made, etc. So this has been kind of a game changer for me. I would say the only thing that this app is missing is a way for it to monitor your system and prompt you if you install an update that changes one of those things back. So every once in a while you kind of want to go in and take a look, make sure things are the way you wanted them to be, or maybe it's something you'll see in the UI. Then you can go back in and make that change again.
But so far, so good. Like I said at this point I think I've been running this about three weeks. It looks like it's all set up exactly the way it was when I first configured it, or whatever changes that made sense. So I don't think Windows has screwed with it yet. So that's good news. So there you go. This is something to check out If you want Windows to work the way you want it to work, and I certainly do definitely look for WinToys in the Microsoft store. Hopefully you found this interesting or entertaining. We will have a new episode of Hands-On Windows every Thursday. You can learn more at twittv slash how. Thank you to everyone for watching, but thank you especially to our Club Twit members. We love you. If you are not a subscriber, please consider subscribing, and you can find out more about that at twittv slash club twit. Thanks, see you next week.