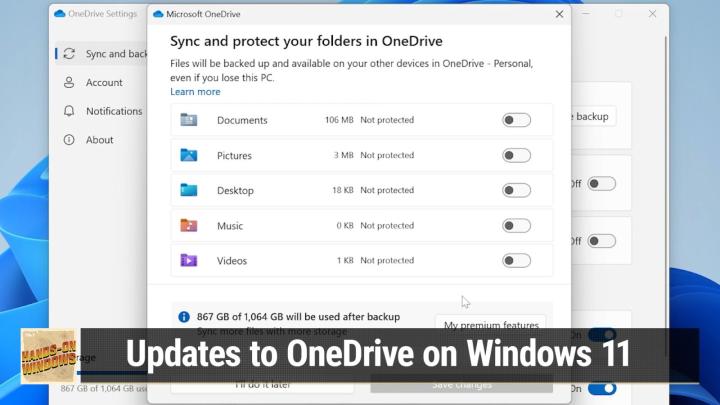Hands-On Windows 122 transcript
Please be advised this transcript is AI-generated and may not be word for word. Time codes refer to the approximate times in the ad-supported version of the show
0:00:00 - Paul Thurrott
Coming up. Next, on Hands-On Windows, we're going to take another look at OneDrive, this time in Windows 11, 24-inch. 2. Podcasts you love From people you trust. This is Twit. Hello everybody and welcome back to Hands-On Windows.
It's another year, another version of Windows and another look at OneDrive, which has taken on a new urgency because last year Microsoft started forcing folder backup down everyone's throats, or certainly down at least enough people's throats that people have started noticing. I've been talking about this for over a year, but we've done some episodes recently, including the one on local accounts that speak to how you can work around the things that Microsoft is trying to force on us. But I thought it might be worth taking another look because the OneDrive experience is so central to Windows 11. So first actually that's not first First we should just look at what you get with OneDrive. So OneDrive obviously is Microsoft's cloud storage service. If you have a Microsoft account, you get five gigabytes of storage for free and that integrates with Windows 11 if you're using it at Windows or the Mac if you want to download that application. But five gigabytes isn't a lot, and so there's different ways you can get additional storage. So the cheapest is this thing here Microsoft 365 Basic. This is $2 a month or $19.99 a year in the US, and you get 100 gigabytes of cloud storage. So it's for an individual, it's the full meal deal, other than the amount of storage, so pretty good. There's also the Microsoft 365 family and personal plans. Both of these are one terabyte of storage per user, but the family plan gives you six users, so six terabytes across six different user accounts. You can't mix and match, you can't give two terabytes to one or whatever, but you do get six terabytes, which is pretty good. Two terabytes to one or whatever, but you do get six terabytes, which is pretty good. And same thing here. You can pay by month, if you want, or you can pay by year, the year. Obviously you save in this case $20 in the US, but pretty good.
So I have had a Microsoft 365 family account, probably for as long as you can have one I don't know how long it's been, but it's been a while. I'm getting up there, as you can see, in storage. So once you have that, you can also buy additional storage. So this is going to change soon, but and I was hoping by the time we recorded it it would change. But today what you have is 200 gigabytes of additional storage. This is only per month. You can't do this per year or an additional one terabyte for $9.99 a month. So someday soon, maybe by the time you see this, there'll actually be other options here, two terabytes and up. They're going to up the amount of storage that you can get additionally on top of your Microsoft 365 subscription. So that is good.
Now, one thing we talk a lot about here is this process you go through when you set up Windows for the first time. So this is the out-of-box experience, the thing that you see when you turn on the computer for the first time. In Windows 11 Home, you're not going to see this screen. You only see this screen in Windows 11 Pro, and then actually not every single time, which is very confusing. But by default, if the computer you have has a Windows 11 Home on it, by default, if the computer you have has a Windows 11 Home on it, you will be signed up for a local I'm sorry folder backup, which is a OneDrive feature. That's what this is referencing here. It doesn't actually say that for some reason, but they use the term backup. It's really sync, but by default, microsoft will sync three of your folders, desktop documents and pictures with the cloud, and so as you access those folders on your computer, the changes are occurring in the cloud as well, and you'll see that on every device that you sign into. If you do have Pro, you get this screen and you can opt out of it. So I typically choose this myself, but you don't have to. But only save files to this PC will disable this and prevent it from happening. Okay, so here's the Windows 11 desktop. Like I said, onedrive is central to it. You've got this OneDrive icon down here in the tray. It might be hiding down here, but you will typically see it out here.
A slightly convoluted way of getting into settings, but there's a bunch of stuff that you're going to want to look at in here. So the first one is this Manage Backup button under Sync and Backup. This is that folder backup feature, right? So I mentioned that. By default, it will back up these three folders. I've turned it off, so they're not on. You can add two more music and videos. You can't add other arbitrary folders, which is kind of a shame, but you, this is what they're going to want you to to enable. If you don't enable this, like I don't, it will pester you. So I get these little pop-ups and things and you go into. I bet if I go into the settings app I might see something about this. No, not today, but sometimes you go in here it'll say, hey, maybe you should back up. You should probably back up. What do you think about backing up? You should probably do that, but I don't. So I back up other folders, I sync other folders really, but that's how I do things, so there's not too much else here you have to worry about that much. This got disabled for me. As I take screenshots, onedrive will say, hey, do you want to automatically save those to OneDrive too? And I said no, so it just turned that off. This one doesn't nag you again, so that's kind of nice.
The account one is where you would actually unlink this PC. If you didn't want to use OneDrive and you already are signed in, you can actually unlink the PC. You can go and delete the local folder, you can prevent OneDrive from running at boot time and you'll effectively not have OneDrive. I think I mentioned this probably in the local accounts episode recently. You can actually uninstall OneDrive in Windows 11. Now, I don't recommend that honestly. It's. It doesn't take up space. If you don't want to use it, just unlink and you know, go into task manager or settings and go into startup apps and just find OneDrive and and geez, do I have a lot of services here and say disable. You know, just don't let it run. It's fine, that works fine.
And then notifications. This is actually kind of a big deal because OneDrive will pass to you about other things. Right, it's not just folder backup. Some of this is useful. I don't find this on this day memory thing useful. It will pop up and say, hey, here's some photos from this day a year ago or five years ago, 10 years ago, whatever it might be. So I do use OneDrive as a backup for photos, but I use Google Photos primarily. So I just turn that off. The mistake you could make there. I don't think I have. Yeah, this is a notification. So if this were a notification for OneDrive, you could go in here and say, well, I'm just going to turn off all notifications for OneDrive. Don't do that, just turn the one off that you want. You do want some notifications for something as core to the system as this, right, okay? So OneDrive app in the corner here, if you go into File Explorer.
The default view is I've changed this, so I've customized this myself but they give you all of those folders that you see in here by default. So typically what you'll see here is desktop documents, music, picture sorry and videos. Those are five folders that could be backed up or synced, rather, with OneDrive. I get rid of most of them and I don't use the OneDrive versions regardless. I use these folders here that I created, but those are in OneDrive, so those are syncing. That's good. There's also this gallery item. This debuted in Windows 11, 23h2.
And this is a view into your photo library, as you would think, and it's kind of neat. It's a way to browse through your photos. In this case they're in chronological order, so there's a lot of old pictures there in the very beginning. But just using your file system and if I were to open any of these, it would open in the photos app normally. Actually, I've set up a different app so I guess it didn't right there, but typically what you would do is open it in the Photos app and that's the normal experience. Now you could, of course, use the Photos app for browsing your photos. So what's the point of this? But I think some people really like to work with photos right from the file system, so this is actually kind of a handy feature.
You can get rid of this, but it requires a registry change, which I'm not going to document here. But if you have the Windows 11 field guide or if you subscribe to Threat Premium, I do have an article describing how you could do that. It's not something I would recommend to mainstream users, for sure, but it is an option if you don't like Gallery there for some reason. But there is another reason why you might want to have Gallery and that is because it also appears in the standard file open dialog box, right? So if I go to the Microsoft Paint app and I want to open an image and edit it in paint, gallery is one of the options, and you get that same kind of thumbnail view and you can make it. You know you can make this bigger if you want that, and so you could edit that photo in here, you know, if you wanted to. So that's kind of cool.
That's my mother, by the way, which is probably in the late 1940s, early 1950s, pretty old. So there's that, right. So this is the kind of file system integration bit. They also, of course, add that main interface to OneDrive right there in the navigation pane. So I have created this Paul folder. I don't like to use the stock folders personally, but they do give you desktop documents and pictures and when needed, you'll get music and video here as well, and then personal vault, which we'll get to in one moment.
But you can customize what you see here. So, for example, I'm not going to change it, but if you go into settings I think it's an account, choose folders. This determines what you will see in OneDrive in the file system. So I have everything. Everything's available.
But if I wanted to hide, say, the desktop and the pictures, I could just uncheck those here, and when I went here they just wouldn't be here, so you just wouldn't see them on the computer. This status icon indicates that these things are not syncing locally, they're just in the cloud. So I think if I could mouse over it, it would. If I could mouse over it, I think it would tell us. I'm telling me, but it usually says available online only. This is an empty folder because I don't use it Right. But you know, onedrive could be tricky. Yep, so there are things in here. You know there's some stuff in here. I could arbitrarily go and say well, actually I do want this local, so always keep on this device. This is just a way to arbitrarily determine individual files or folders full of files that will always be available offline. So if I'm on a plane or just not on a wifi connection or whatever, I'll still be able to access this file, even though it's technically in OneDrive, and then it will sync whatever changes I've made once I get back online. Conversely, you can also free up space. That will put this thing back and get a little message about yeah, I saved space, it's fun. I guess it likes to celebrate that, but this goes back to being an online only file right Now.
The folder backup feature folder it's such a terrible name, but is designed to take the folders that Microsoft feels most people do use most of the time and just make them always available. That avoids that situation where, oh, I have some of the files I need offline, but not others. And, yes, I do see the value of that. But what I've done is I've created these folders for myself and these things I do sync online and I use. This is the files on demand feature. So in these cases, what I've done is right clicked here, chosen to always keep them on the device. It's an entire folder full of stuff. In fact, it's probably a pretty big folder, I would imagine. Yeah, so it's several dozens of gigabytes of size. Yeah, it's really big. So we don't have to look at that. But it's up to you and that's kind of one of the nice things about OneDrive and this kind of offline sync capability. So you get that All right.
So folder backup, which I don't personally use, files on demand, which is the arbitrary thing, I could right click here. Like I said, keep this on the device or not, right, that's up to you. We looked at share recently. But just real quick, when you're in OneDrive, you get that unique OneDrive share experience that's separate from the traditional one. You can go back and get the traditional one right by that middle option. So that's always available to you. If you want Different options for apps depending on which type of thing you're sharing In this case it was a folder which, well, actually it's technically going to be a link the link will go to the Microsoft OneDrive website and then whoever you shared it with can go access that folder up in the web, download it, edit it, if you gave them those permissions, et cetera. So that's pretty much most of it. I kind of blew through that quickly.
Onedrive is incredibly useful. It can be incredibly annoying, especially if you don't use it the way you want to use it or the way Microsoft wants you to use it. I should say, if you use the Microsoft Office apps through Microsoft 365, they are configured to save folder or save files rather to OneDrive by default. In my case, I have configured to save to a local folder which is not backed up to OneDrive and Microsoft does not like this, so it's not doing it right now, but every once in a while I get a little yellow bar across. It'll say, hey, you know, you're really probably going to want to put that in OneDrive. And one of the niceties with that is you get this auto-save feature. So not just Word, but Excel, powerpoint, et cetera all the apps that Microsoft makes for Office or Microsoft 365 that work with documents. If you do save them to OneDrive, which is the default, you get that auto-save capability, which absolutely is useful. So that's something I think a lot of people would want to take advantage of.
So, yeah, I think the lesson here is that, like so many things in Windows 11, it works best if you use it and if you leave it alone. Right. If you configure this in any way to work the way you want it to, you're going to start getting those annoying pop-ups, and that's why we did that episode recently on local accounts, because one of the several ways you can work around that behavior is to not sign in with a Microsoft account, not have everything tied to the same place, and you can just sign into OneDrive. You can sign into Microsoft 365 or the Office apps, and it seems not to annoy as much at least in my case and so that's kind of emerging as a pretty good use case for keeping using OneDrive, but without kind of the annoyances that you may or may not be seeing in Windows 11. So it's certainly up to you.
I don't necessarily recommend giving into big tech, but if you can live with its defaults, it works great. And it really does work well. It's reliable, it's fast. I use it extensively, I use it for my books, I use it for my daily work, et cetera. So you know, like I said, my photos are backed up there. It's not my primary service, but they are backed up there. It's a great service. So hopefully this was useful. We will have a new episode every Thursday. You can find it more at twittv slash H-O-W. Thank you so much for watching. Thank you especially to our Club Twit members. We love you. I'll see you next week. Thank you.