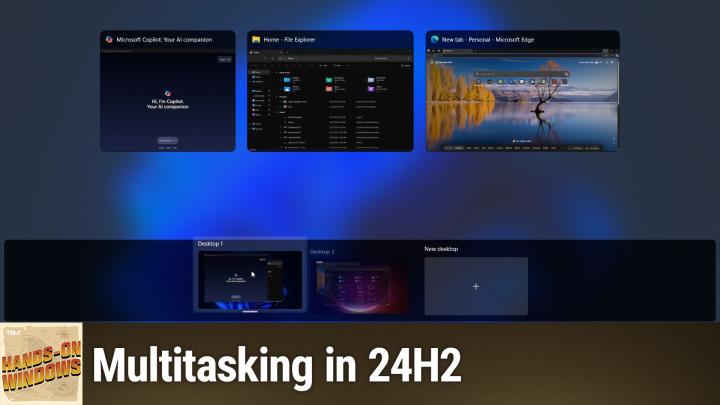Hands-On Windows 118 Transcript
Please be advised this transcript is AI-generated and may not be word for word. Time codes refer to the approximate times in the ad-supported version of the show.
00:00 - Paul Thurrott (Host)
Coming up. Next on Hands-On Windows, we're going to take a look at multitasking in Windows 11 24H2. Everything from Alt-Tab to Task View, snap, task Manager and more Podcasts you love From people you trust. This is Twit. Hello everybody and welcome back to Hands-On Windows. I'm Paul Thrott and this week we're going to take another look at multitasking in Windows 11, specifically Windows 11 24H2.
00:32
It's been a while, no major changes, but when it comes to this sort of thing, I find that a lot of people know the broad strokes but don't know every single feature and all the capabilities. And there is actually one new tip that I'm pretty sure I didn't have last time around, whenever that was. So it's been a while, but we'll get to that. So most people who have been using Windows for any amount of time know about, like I said, the basics. So I'll open a couple of Windows just so we have something to switch around with here. And plus, we have other things running in the background related to the recording, which we don't need to deal with too too much, other than the fact that we will see those apps in Windows. I'll open the browser here. So Alt-Tab, right. Alt-tab's been around since Windows 1.0. It is the basis of task switching, multitasking, if you will. In Windows there is no UI for it. You literally Alt-tab. So if I want to, I alt-tab to something you can't see, so let me alt-tab to something you can see. If I want to go from there to there, you know we can easy, right, you can hold down tab alt, rather hit tab, until you get to the app. You see in the display that you want to go to the app. You see in the display that you want to go to choose it. That way, hold down the shift key and go backwards, right. So if I alt shift tab now, it's moving backwards through the queue, so to speak, right. So, pretty basic.
01:54
Because so few people knew about this, though, microsoft, starting in Windows 10, added a feature called TaskView. Taskview originally did three different things. Now it does two different things, but they got rid of a timeline feature. That was that third feature, but it's represented by this button here on the taskbar, and when you click it, what comes up is a persistent version of that alt-tab interface, sort of right. So the two differences are, well, actually three differences, sorry, aside from the fact that it's sitting here and I'm not doing anything, whereas with Alt-Tab you have to kind of hold it there on the screen. I'm only seeing the windows here that are on this display. This is a multi display system, so on the other display I can see the windows that are on that display. So actually that's kind of handy for the screen recording because you don't want to see those other windows anyway.
02:43
And it also has this interface for desktops, and desktops is the Windows 11 virtual desktops feature. We'll talk about that briefly at the end of this episode, but for now the important thing is just switching between these apps. So instead of Alt-Tab, the keyboard shortcut for this is Windows Key plus Tab, right, so I brought this up by clicking the button in the taskbar. But you can also do the Windows key plus tab same thing. For that reason you might want to get rid of this button on the taskbar because it's taking up space. You can use the keyboard shortcut. The one difference is if you use desktops extensively and you want to access them with the mouse, because the keyboard shortcuts for desktops are actually a little convoluted, so you can mouse over this and it gets this little display pop-up and then you can switch between the available desktops. I've only got the one here, but that's actually pretty handy. So if you do use that feature, you might want to leave the button, but if you don't, I would say, get rid of that. And then the marquee multitasking feature and again, this is well.
03:49
This has been a basic version of Snap since probably Windows 7, certainly Windows 8. But starting with Windows 10, snap got started getting really interesting and now Windows 11, it's better than it's ever been and many, many, many features related to Snap. So Snap is the automatic Windows layout feature, right? So when you move a window around like this, you'll see this little preview pane comes up at the top, and that's so. You can drag this up there and then take advantage of these automated layouts, right, you could also just drag it to the corner of the or the side of the screen, I should say, and you'll get these little pops. If I go up into the corner, it's hard. This is let me do it, the other corner. Because of the two displays it makes it a little difficult. But you see this little preview of where it's going to go. So if I put it in the middle, it's going to take up half the screen. If I put it up there, it's going to take up that quarter and then when you do drop it there, you start to get these recommendations or suggestions for other windows you could put in those other spaces. Right, this one, you only get the four. If I click out of it, it just goes away. If I go here, you only get the two. But that's why they have this, because this has other layouts. So, for example, maybe I want this layout where I do want it in the corner, but I want three windows and I want one of them to take up half the side. That will allow me to do that, so I could put that there, for example, and do that kind of layout. That's actually pretty useful.
05:04
That feature is Snap Assist, right, the thing that allows you to put those other things in place, and there's also this notion of Snap Group. So this is a little hard to see. In fact, maybe I should just hide everything here, but if you mouse over this you're going to see a lot of things, unfortunately. You see a group that represents all of those things together, and then you see the individual, in this case two file explorer windows. So I made that more difficult to myself. Actually, let me do it from here. This would be a little better. Yeah, so this is more typical. You see two things, so you see the group and then the app, right, in this case, I have two of the same app. That's why you get the two other windows. That allows you to switch just to that one thing or to the entire group right, so it restores the entire group. There's another feature related to this that gives you previews of video that might be playing or a screen you might be sharing through Teams. I don't have that set up and I don't think very many people use it, frankly, so I'm not going to go into that too much, but there is additional functionality related to that as well, which is pretty good. So Snap is great.
06:13
Snap is one of those things that, like I said, has evolved over time. So this is the new feature they added in Windows 11 where you can get some of these Snap suggestions right from the. It's the. I think we get the same right the restore maximize window button in most windows and it will give you these suggestions. So not only can you choose a layout, but you could say well, I'm going to put this here, but now I'm going to set it up, so those other two apps will go into those two places, for example, how it chooses which apps to put in which places is black magic. From what I can tell, there's no sense to it. I have other apps running that aren't showing up in here at all and would work fine in these layouts, and I you know it's kind of hard to say, but, uh, most people who use snap or snap layouts um kind of make their own layouts anyway. They aren't really interested in what Microsoft suggests, but it is a thing, if you want it. Um, task manager super important. I think I had made the comment earlier I'm not sure what this says that I am constantly running task manager, but I run task manager a lot.
07:16
It's been restyled in Windows 11 to look more modern, to look like Windows 11. They don't have tabs anymore at the top. Instead they have this navigation pane on the side. The problem is it's not always clear what these icons are, so you can mouse over them and find out. You can click this to expand the pane and find out, but you can't leave this expanded, unfortunately. So if you use it enough, like I do, you will find yourself memorizing what these things do, and the reality is you only use a few of these things. Right. Performance is kind of interesting because it gives you all of the important resources of your computer and what the utilization is.
07:52
We've used this to look at MPUs right on Copilot plus PCs to see which AI tasks are firing against the MPU. There's nothing doing that right now, so it's empty here. But day-to-day there's really only a couple things you do in here. One of them is to determine which apps run at startup, and this is the tip I have, where you sort it by status and you can go through the list of things that are enabled and say, nope, I don't need that. Nope, I don't need that, and go through the whole list and just disable those things that you don't want running a startup. If you use Google Chrome or some other web browser, for example, you don't want Microsoft Edge starting up. Hp for some reason has about what looks like 27 utilities running a startup here. So I would get rid of all those things. So you can kind of go through that list If you're not sure. Google what it is. Some of these things. So you can kind of go through that list If you're not sure. Google what it is. Some of these things are important, by the way. So don't just, you know, delete everything or disable everything. But that's one of the uses here.
08:46
The other big use, of course, is you're having a problem with something, right? So I'll just make this up. But we'll say I'm running notepad and it's frozen and I don't know what's going on. So in the past you would come in here and find Notepad and say, well, I'm going to kill this thing. But the problem with doing that is that you can often lose the data. If you haven't saved something you're working in a document. If you just end the task, it's gone forever.
09:09
So one of the things you can try it's at least worth trying in Windows 11, is to put it into efficiency mode, and what this does is it lowers its priority, the app's priority in the CPU, and that sometimes is just enough to cause that trigger to occur. And then you can get back to the app, save the thing, close it and then when you run it again if I run this again you'll see it's not in efficiency mode, it's just running normally again, right? Certain apps Media Player is an example. This is a modern app. It's an app that basically nobody uses, but it's actually a really well-written app If you switch away from it, it usually it's not. Of course it's not doing it right now.
09:57
Usually what happens is this thing goes right into a power saving mode. It's not efficiency mode, but it basically pauses. It's like it goes to sleep and so it takes up no resources, and it's kind of just an interesting thing that you can see in this view, but of course it didn't do it this time, which is fine. One of the problems with this view is that it's dynamic, right, so this thing is live. Different apps are taking up different resources. You could sort, of course, by different things. You can see Google Chrome, as usual, is taking up the most memory. That's fairly standard. But you might want to do like, say, I'm trying to do what I just did, which was end this task, but because different apps are using different resources, these things might actually move around, and so the way you get around, that is, you can pause this dynamic display by holding down the control key, which I just did. So what you see is nothing is moving anymore. There's no changes in the numbers. But when I let go of the key, you can see it starts animating again. So if you're trying to play whack-a-mole there to get to something, just hold down the control key and then you can get in there.
11:03
So why would we mention Task Manager in the context of multitasking? It's not just for killing things, although that is, like I said, one of the key use cases. You can also use it to run a task, and there are multiple ways to do this, right? Everyone knows that. You can start. You go to start, type in something, search, find the app and do it that way. That's fine.
11:25
But what happens sometimes is that the UI has hung, so Explorer has crashed. Perhaps something's gone wrong, whatever it might be, and so instead of running Task Manager normally by right-clicking the taskbar, like I did, or maybe by finding it and start, but you can't because that thing is hung you can type Control-Alt-Delete, which I'm not going to do, but it just brings up a screen and one of the choices is Task Manager, and then, when you do that, it runs outside of explorerexe, and that means that if the UI has hung, you can still access this app, which means you can still launch apps, even though the start menu might be broken, right? So in this case, typically what you would do is run Explorer. Now, I'm not going to do that it's running. It's fine, there's nothing wrong, right. But this is how you could do that thing. It's the equivalent of.
12:12
There's an app called Run, which you can actually find in Start. Oddly, it's just a small little window that appears in the corner. I typically launch it by doing Windows key plus R, and I don't use this for too many things, but if Explorer had crashed, for example, you could, I guess, run it that way. If it comes up. I use it for Winver, just to make sure, whatever the build number is of Windows. But if this thing is dead, this thing being Explorer, and you control-alt-delete, get to task manager, you want to restart Explorer. This was always going to work, and so that's why it's just good to know, because you can run Explorer from this window and be sure it's going to work. If Explorer is crashing and things are going south, you might want to save documents, reboot, obviously, but this is kind of a way to get into this thing when it appears that everything's gone south. So it's just good to know about. Um.
13:03
Clipboard is also, you know, technically multitasking, right? It's a way to share data between apps uh, rich data too, and supports multiple formats. You know, if I were to go into microsoft word, which may or may not be installed on this computer, and uh, do something complex in here after it does all this thing. Yeah, there we go. No, thanks, you know, I could type in. Yeah, I'm getting all kinds of crazy messages. Sorry, but I could type in a. No, I can't because it's not licensed, so I won't bother. But you could go in and have rich text, right, it could be graphics, it could be headings, different styles, and you want to paste it into something else, that other thing, the destination app, will be intelligent and will act accordingly, right? So if it's notepad, which is pure text, you'll get all the text, but you won't get any of the formatting. So that's kind of nice. It's good to know about.
13:57
Everyone knows about copy-paste and you know control-C, control-v, control-v for paste Kind of a weird one, but that's what it is. But Windows 11 has an additional feature which is a clipboard history. That does two things. It can hold multiple items I think it's up to 24, 25 items, all kinds of different formats and it can work between your different computers. So you can actually copy paste between PCs, right, using your Microsoft account. It's not enabled by default.
14:26
So if you, instead of control V for paste. If you do Windows V, you'll get this clipboard history window. You can turn it on, and I've already, I guess I put this into the clipboard. I'll just clear that out for now so you can see it on, and I've already, I guess I put this into the clipboard. I'll just clear that up for now so you can see it's gone. But, um, I'll open notepad, which for some reason is not right there, and I'll just type in some nonsense text whatever. But I can control C, that, and then I have I'll just do numbers this time. You know again, um control.
14:59
If I could select a control see that and that and then we'll do a. Let's see the window. I guess. Open that again and for this window I'll, instead of I could just do control V. That will give me the last thing that's in the clipboard, but I could do windows key plus V and then I get this pop-up right and I can choose between the things.
15:20
Now, one of those things could be an image, right? So if I go into the pictures folder, I can open this thing up in Paint, take a second to download it and it's humongous. So let's zoom out. And so I could go in here and select these people. My oop, not like that. Select these people. My wife and my daughter and I controlled seed on that and then I can go back to this window and Windows key plus V will bring up the clipboard, which actually it's not there.
15:52
So I guess I didn't do it correctly. Okay, that's a cut control X, right Control plus X, control V. Oh, it's not coming up because of course it doesn't support. It doesn't support text or graphics, rather. So it depends on what it is. If this was Microsoft word, I could control V or Windows key V and then get that item. I can't hear because it's notepad Close. That do not save that. So good to know about. And then if you go into settings and system, go down near the bottom is clipboard.
16:24
I've turned this feature on, so it's here. The one thing that's not on now is that cross device sync, which is actually very useful. It's set up to automatically sync any text that you copy. You should probably leave that on. One thing that's not on now is that cross-device sync, which is actually very useful. It's set up to automatically sync any text that you copy. You should probably leave that on. If you go manual, what you're going to get is kind of a strange interface here where if you bring over, let's see like this one, you can see this here you have to manually say sync this thing to the cloud. I suppose if you're working with sensitive data, maybe that's a good idea, but I think most people are best served by, if they're going to use this feature, just turn it on. There's also this related feature. This is on by default, called Suggested Actions.
17:06
I've been having mixed results with this in recent days. Let me see what it does here. It works with dates and it works with phone numbers. That's the extent of it. So if I select this thing and control C, there you go. Actually, it's coming up this time. That's good.
17:19
So it depends on what the apps are you have installed in your PC. I have one app that's installed Outlook that can handle the creation of events, right, like calendar events in this case. So creation of events, right, like calendar events in this case. So if I click this, what it's going to do is run Outlook and it's going to say hey, do you want to create an event that's going to occur at 1030, probably tomorrow in this case? Right, if I do a phone number. Let's see if we can add a thousand today. Select that control C. What you're going to see here is again, will vary by system and the apps you have installed, but it's going to call that number using a compatible app, so it could be Skype Teams. You know my phone link, rather, which would do it through your phone connection. You know kind of a useful feature. So on one of my other computers this particular function has, I think, eight apps that could you know could be used to call. So it's pretty handy. It's weird to me they've never expanded this feature. It launched probably a year or two ago with phone numbers and times and dates, but that's all it's ever been. So we're kind of stuck on that. And then that final feature for multitasking, the final big one anyway, is that desktops feature right the part of the interface that you see through the task view button.
18:34
This one is interesting, so you could go in and say I want a second desktop. It's a virtual desktop, right, you can come in here and maybe you want to have a different background image, for example, that will only appear on that desktop. So there's no apps running in here. I'll launch a couple so you can kind of see them in the thumbnail and then we can go back. And actually I'm assuming you can see it in the thumbnail because we're recording the screen, so I should probably see what that looks like. So if you didn't see it, I basically just created a second desktop, changed the background, ran some apps, but from here what you will be able to see is the thumbnails of things that are running in each of the desktops. So actually I should probably launch some things here as well. So once those things are up, you can see them here and here and you can you know, you can move apps between the two, you can drag and drop between them, et cetera, et cetera. You can name these things. This will survive reboots, if you want it to that kind of thing.
19:31
Desktops is one of those features. It's a lot like multiple displays. You either need it and love it and use it every day, or you see it and you're like, yeah, I get it and I just don't care. I just do not use this feature myself for whatever reason. I can't explain it. If you do close, let me see. If we close our desktop, I'm going to close the second one. Those apps will all appear in the first one or the next one over if you have multiple desktops.
20:00
And it does support keyboard shortcuts but, like I said, they're a little convoluted. It's kind of hard to learn these things. So Windows key plus tab brings up that interface, Windows key plus control plus an arrow key. So left or right will move it between the available desktops. I don't have any running right now, but if I wanted to move to the second one, it would be Windows key control right arrow. It will toggle through all of them so you can use that.
20:26
It's a lot like anything else in Windows where we have keyboard shortcuts for Snap. We have keyboard shortcuts for each of the task switching utilities Alt-Tab and Task View, desktops, of course, additional keyboard shortcuts. But you can access it all with the mouse if that's the way you want to do it. If you have a multi-touch screen, you can do it with touch as well, but I actually really prefer to use keyboard shortcuts. I have to say I use desktops so infrequently that that's one where I just use the mouse because I can't remember it. So nothing wrong with that. So there you go. I think that's most of it.
21:02
So yeah, hopefully there was something useful in there for you. There's a lot there. Even power users, I think, are just unaware of most of it. In fact, I might have missed one or two. There's a lot there. Even power users, I think, are just unaware of most of it. In fact, I might have missed one or two. There's a bunch of stuff in there. Windows has really rich multitasking capabilities. A lot of good stuff there. Hopefully you did learn something in there. Hopefully this was useful. We will have a new video every Thursday. You can learn more at twittv slash how. Thank you so much for watching. Thank you especially to our club, twitmemories. We love you. I'll see you again next week.