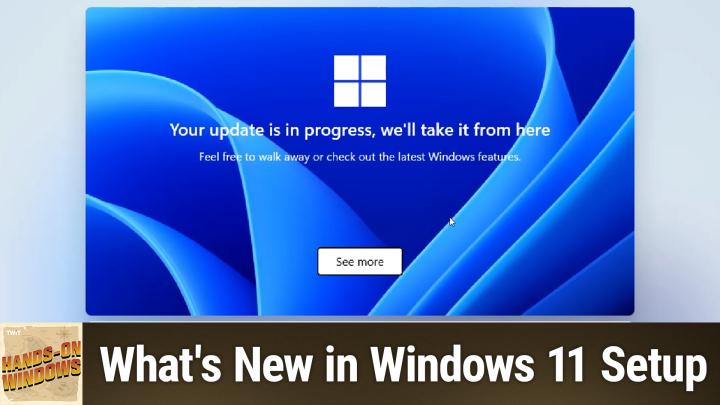Hands-On Windows 114 transcript
Please be advised this transcript is AI-generated and may not be word for word. Time codes refer to the approximate times in the ad-supported version of the show
0:00:00 - Paul Thurrott
Coming up next on Hands-On Windows, we're going to take a look at Windows 11 setup and what's changed in Windows 11 24 H2. Podcasts you love From people you trust. This is Twit. Hello everybody and welcome back to Hands-On Windows.
Paul Thurott, a little bit of a different setup today, sorry about that here in Mexico, but we're going to take a look at Windows 11 setup in Windows 11 version 24H2. You may recall that this process consists of two parts the first run experience, which you only see if you make your own installation media, boot the computer that way, do a clean install maybe you're doing a virtual machine install or the other way is just the out-of-box experience, or the second phase. I should say You'll see the out-of-box experience no matter how you set up Windows 11. So if you do that clean install with the first run experience, that will be the part of setup. That follows that If you buy a new PC, turn it on for the first run experience, that will be the part of setup that follows that. If you buy a new PC, turn it on for the first time. That's where the white screen comes up and you go from there. So that will be the only part that you see. So those are kind of the two parts and I guess, the two scenarios as well. And to get that Windows 11 installation media we've talked about this, I'm sure, on previous podcasts but just Google download Windows 11. You'll go to a page where you can, on the Microsoft website, you can download the ISO or, in this case, run their media creation tool. That will create that for you. You need a USB memory stick with eight gigabytes or more of storage, okay, so when we do that and we boot the computer that way, this is the interface that appears.
This is actually new to Windows 11 version 24H2. You might remember we've had this kind of purple screen for a while now, but they've changed the look and feel of it. It's a little bit nicer looking, but it's really the same steps but with some additions, right, so we'll kind of step through this real quick. So a lot of this early stuff is very basic. It's the same screens you would have seen before, but a slightly different style. So you can skip the product key if you want. If you made your own ISO, you're going to see this choice where you get all the different Windows 11 versions. Make sure to choose the one you actually do have a license for, otherwise you'll run into trouble later and the EULA, et cetera. So this is the first big change.
This screen, which is how you would format the partitions on your various drives, if you have multiple drives, is different than it was before. If you're used to doing this I've gone through this process probably 10,000 times in my life this is quite different, but the keyboard shortcuts are actually almost exactly the same as they were before, and that's how I usually do this. But you want to make sure that you're installing this on the right disk, of course. So this was done in a virtual machine so I could take screenshots. It's only the one partition, so it's not very scary or complicated in any way. So you move on from here, make sure you're doing the clean install you don't want to keep anything that might or may not be on the computer and then you move on, and so it goes to this full screen experience. As it says, the PC will restart at least a couple of times, and these are all pretty familiar if you've seen or if you've ever performed this install before. But as we get through it now, we hit the UBI, as we call it, the out-of-box experience, right, and so this is the part that everyone will see, and this is actually also the part where there are the most changes. So the last bit we did new UI, not too different, and then that one screen. That's pretty different, but this is where things start to change a lot. So we go through this. This will look familiar in the beginning, at least Same thing as before Region language, keyboards, et cetera. It checks for updates. I think it was Windows 11, version 23H2 where they added this screen.
This is where you can name your PC. This is something we had pre-Windows 10. It's been gone for a little while. It's back. If you do enter a name here, you'll have to reboot the computer, set up a restart and then come back to the point that you were before. So we go forward. So this is not different from a UI perspective, but something has changed here, right?
So Microsoft is forcing people to sign in with a managed account of some kind. So that means a Microsoft account for most individuals, or a work or school account, or what we call an enter ID account if you're part of an organization of any kind of business, an educational institution, government, et cetera. There are ways to bypass this and we're going to look at that in a future video. For now I'll just do the normal install for individuals, which is you sign in with your Microsoft account and I'm going the wrong way, I'm sorry. So we select that.
And this is where we hit the biggest difference in this version of the Ubi, which is that with 24H2, if you're not on the latest version of the orbiting system, you're going to get this new experience where the screen is different. You can see the default background is kind of faded in the background. Before it was just a white color and you have to sit through this. It's going to go through this process. It takes about 20 minutes, depending on the type of computer, that you have the specs and so forth. You can click through these screens if you want to see them. I left a version of each here, just real quick. It's not really super important, but they talk about some of the marquee Windows 11 features, most of which actually aren't new to 24H2, oddly. And eventually you'll get through this, he says confidently, and you will install that update. So this brings 24H2 up to date with the latest version and then at some point the Ubi will start over again.
So again, we go back to this Microsoft account sign in. So in this case I'm just doing this, I'm going right through it and, depending on the computer, there's some things I can't capture in a virtual machine. So if you have Windows Hello compatible facial recognition capabilities in your laptop or Windows Hello fingerprint recognition capabilities, you would get prompted to do that first. But you'll always see this pin screen and the pin is required for any Windows sign-in in which you have a password, so even a local account. But if you have a managed account, you're always going to be doing this and this is just a fallback, a way to get in more easily than typing in your password.
The privacy settings are rather infamous. My advice here is to say no to everything here except for location and probably find my device. You're going to want to have that sort of thing. It's. It's not here in these shots. I don't know if I got the whole thing, but the last item might be, depending on the capabilities of your computer, an option to OK presence sensing. Presence sensing is you have sensors in the lid of your laptop typically, and it will sense you walking up light up the screen and that way Windows Hello can kick in very quickly.
I think we did a video on this some time ago. It also sees you get up and walk away and in some cases even turn your head away, right. So if you turn your head away from the computer, it might dim the screen. If you get up and walk away, it will dim the screen and then put the thing into a locked mode and then eventually to sleep. So I would leave that on. I think that's a great capability. It actually enhances the security, works really well in my experience. But I don't have it here in a VM, of course, so we'll just skip right through that. So this is another big change in setup in 2411.
Now this restore from backup has been here, I would say, at least a year or so, probably from 23H2 or even a little before 23H2. But they're really pushing this restore from backup capability. I don't quite understand the motivation here. I do think that most people would want to restore from backup and there are definitely advantages for doing that. One of them is that you can get your custom wallpaper and other configurations back, etc. Now, in my case, I use so many different computers that I hate doing this, but I choose more options and they try to tell me not to do this, but I continue and they try to tell me not to do this.
And then here you get this screen where you can click that link at the bottom that says set up as a new PC. So if you want a real new, clean experience, that's the way to go. If not, you can look through those backups and see if there's one you want to restore to and that will bring forward your custom configuration on that PC. Either way it's good, except it's not good for Microsoft because they badger you again. But you don't really lose too too much. I mean, like I said, you lose the custom configurations, but they're very eager for you to do that in 24H2 for some reason. It's kind of curious.
So now again we see this screen where you this is a very different looking screen than we saw before, but you're getting a glimpse, kind of behind the screens as they appear, and then it goes back to you know, basically the way it was before. So customize your experience. This is something you can do after the fact, and or just not do it all, because, honestly, the differences between these things are not all that different. You know, if you're a software developer, you don't care what they do here? All they're doing is pinning things to your taskbar and they're not really doing anything in the way of personalized tips or ads or recommendations or anything like that, contrary to what it says on the screen.
So I would skip this and then they'll prompt you to use phone link, right? So if you have Android and you want to get those capabilities on your PC where you can make and receive phone calls, make and receive text messages, et cetera, et cetera we did do a video on this a couple of months ago I still recommend waiting until later. This is easy enough to set up after the fact. If you have an iPhone, you have a real decision to make because the capabilities are pretty weak and it's not a great experience. But either way, I recommend just saying skip here and then you can decide later whether or not to do that. So this screen here is also new to 24H2.
This is kind of unique and, as you can see, you actually you can't click next until you agree to scan the code with your phone, right? So if you do that, it will bring you to the store page for the OneDrive mobile app on your phone Android or iPhone and when you get into the OneDrive app and sign in and agree to use that app to back up your photos to the cloud. Sign in and agree to use that app to back up your photos to the cloud. It will radio back to this and then you can go next and keep moving forward. The other option, of course, is just to skip it. So I do use OneDrive for backup. I don't have to do this, so I would click skip regardless, but you can just click skip to get by this and again badger, badger, badger. They really want you to do it. We get it Okay. So this screen actually debuted in 23H2, but it wasn't consistently available. So, depending on when you ran setup or how you ran setup, you might or might not see this.
This is a duplicate of a screen that you see when you set up Microsoft Edge for the first time. And this is a fairly new behavior. Where they want to, they, microsoft, wants to bring in your browser settings, meaning Google Chrome settings, every time you run Edge. So, in other words, edge comes up and in the background it's syncing with your Google account. So anything you did in Chrome on this PC or another PC or on mobile or wherever, will sync to Edge, and this is part of their goal to make Edge your browser and just make it easy and auto sync your things. I think most people want to do browser sync one time and then just start using that other browser, and of course, you can trigger a one-time sync anytime.
Anyway, I would not do this. I don't use Edge and I don't recommend using Edge, but I definitely don't recommend doing this. So my answer to this is not now and then you move forward from there. Now this is finishing up in a screen, but on a real computer and, depending on the Microsoft services you've agreed to pay for, you might see additional screens here. So you would see things for maybe OneDrive, additional storage, microsoft 365, family or personal, xbox Game Pass, which could be PC Game Pass in this case, or Xbox Game Pass, which could be PC Game Pass in this case, or Xbox Game Pass Ultimate they might give you a one-month offer, et cetera. So you have to kind of step through some advertising type screens, which is always wonderful, but in this case, because it's the VM, they don't actually do too much of that stuff and then we just land at the desktop.
So that's it. I mean broad strokes. I would say Windows 11 setup is, you know, obviously very familiar and similar to the way it was before, but there are some important changes and you can kind of see Microsoft closing the vice a little bit. So next time I'm going to take a look at how you can bypass some of the bad behaviors in Windows 11 setup. So I'll see you next week. Thank you so much for watching. Thank you especially to our Club Twit members. We'll have a new episode of Hands on Windows every Thursday. You can learn more at twittv. Thank you.