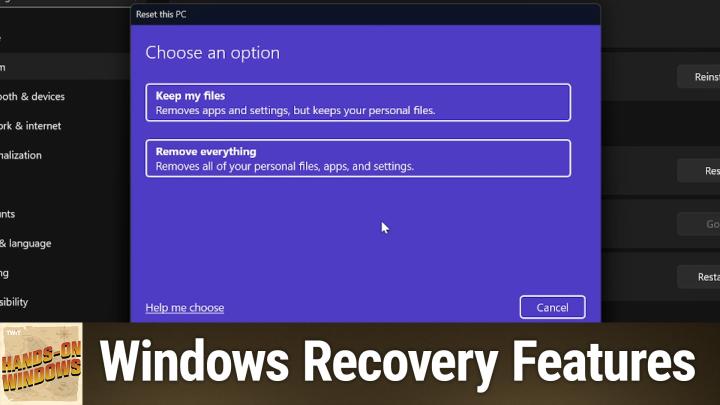Hands-On Windows 111 transcript
Please be advised this transcript is AI-generated and may not be word for word. Time codes refer to the approximate times in the ad-supported version of the show
0:00:00 - Paul Thurrott
Coming up. Next on Hands-On Windows, we're going to take a look at some recovery features that are built into Windows 11. Some are old, some are new. Podcasts you love From people you trust. This is Twit. Hello everybody and welcome back to Hands-On Windows.
I'm Paul Thrott and this week I thought we could take a look at some system recovery features that are built into Windows 11, specifically because in the past year-ish we've gotten a new one and it's actually really nice, and also because of some system configuration changes I've been making lately on different PCs related to some of that DNs certification stuff that I work on, it occurred to me that maybe we need to go back and look at an old one as well. So before getting to those, we should probably just run through the basic set of recovery features that do exist in Windows. We've done videos on most of these, I would imagine. I'm just not sure when anymore. But Quick Assist is the feature where you bring up this little window. You can reach out to someone that you know they connect on the other end and you allow them to control your PC because you need help with something that went wrong. Right, you can break that control at any time, cut them off, grab control of the mouse, all that kind of stuff. But this would be someone you trust and someone who's maybe more technical or knows something about the problem you're having and can give you a hand. So that's obviously very useful.
There's a troubleshooting platform that's been built into Windows since at least Windows 7. In Windows 11, and I don't remember the timing exactly, but probably 23H2, they have shifted it over to a new user interface, a new backend model and so forth, and this is the type of thing that will come up if Windows senses that you're having problems. You know, maybe you can't connect online or whatever it might be, but you can also run it manually. So this is available in settings and in system. Troubleshoot other troubleshooters, and that's kind of an odd name, but this is available in settings and in system. Troubleshoot other troubleshooters, and that's kind of an odd name, but this is really all troubleshooters, right, so you can just go through the list of these things. So, for example, if you were having problems printing, you could run this print troubleshooter and it will do its thing in its slow little way. But it's this modern, you know, windows 11 type user interface, et cetera, so you can try to get help that way. Mixed success on that, but that's always been the case.
Windows Recovery Drive this has actually evolved a lot. In fact, I was just testing this today. I was kind of surprised to discover I did it on this computer, so this particular computer is probably running 24-H2. Let's take a look. Yep, so in the past, if I'm not mistaken, the minimum size for the flash disk that you would create using this wizard was eight gigabytes. This is as 16. I did this on a co-pilot plus PC. Earlier today. It said 32. And I'm wondering if that's not tied to all of those on-device small language models that we have in 24H2. I'm not sure that's something I need to look into. But you can do this at any time within Windows. It's smart to do so, but I've also recommended that, instead of doing that, people should go to the Microsoft website. You can just Google download Windows 11 ISO and get the ISO for Windows 11, or, better yet, just create the installation media. This way, you'll still be using a USB memory key and this will grab whatever the latest version of Windows 11 is at the time. And yes, it's a way to set up Windows, to install it for the first time, but it also has all those recovery tools, and the reason you want these, this disk, however you make it, is that sometimes maybe you can't boot into windows right, because these tools are in windows. But if you can't get into windows, this is a way to boot your pc into this environment without having to worry about that. So it's super important that if you run windows, you should have at least one of these disks somewhere nearby.
Okay, and then there's Reset this PC. So this is also available in the Settings app. It's actually it's only in one place, but there are two ways to get to it. The one I'm used to, even though it's not really the right one, is you go into Windows Update Advanced Options and then you see Recovery down here. But you can see where I really am is in system. So if you just go to the beginning of settings and go to system and scroll down, there's a recovery option. A few less steps, so same thing.
But Reset this PC is this wizard-based application. It does two primary functions. This is supposed to wipe out your Windows installation and start over from scratch, but you can do it in such a way that it will keep your files, and what that means is your settings, your personal files that are inside your user account folder and all of the store-based apps that you've installed. So if you've installed apps from the web, those are going to get blown away. You can also do remove everything. So, for example, if you're giving away or selling your computer, this is what you want to do. There's a wipe option in there and so forth, and so very, very good, but there's a gap here, right? So we can keep files, we can remove everything. But when we keep files, we can remove everything. But when we keep files, it only keeps the apps that we got from the store.
So now there's a new option, and it's I was going to say it's faster. It's not really that much faster, but this is option here fix problems using Windows update, and what this does is it downloads a repair version of the Windows version you're running, reinstalls it on top of the Windows that you are now running in order to fix problems with the underlying operating system. The nice thing about it is it's non-destructive with regards to all of your personal files, your settings and all of your apps, including those desktop apps that you might have downloaded from the web, and so this is kind of a good place to start instead of going right to reset this PC. If you just try to, you know, fix some problems. So obviously I'm not going to reset the PC right now, but what I do have is these images I created. Excuse me, I have a previous series of steps I went through to do this and so this is the screen we start. It's light mode here and not dark, but it tells you what it's going to do.
We're going to repair the components and system files. Literally, what it's doing is downloading windows and then just reapplying known good files on top of whatever is on your computer. Checks for updates it finds that repair version In this case it was a windows 11 version, 24 H two, but this will work the same on 23 H two as well and it downloads I don't know, took a bunch of screenshots, but, um, once it gets started, uh, once it downloads, it starts installing. It really doesn't stay here for too too long, um, but I, depending on the speed of the PC, I've done this on several PCs, but they're all pretty recent. So, um, I think I was looking at about 20 minutes for each phase. So, download 20 minutes-ish, install about 20 minutes and then it reboots and so it prompts you to reboot, but there's no documentation, there's no text, there's no nothing. When this process completes, it does it offline, as we say.
When Windows is not running a big chunk of it, the computer boots again. You get into the desktop. You have to sign in, of course, and there's nothing that says, hey, congratulations, it worked, or whatever. You just use the computer and hopefully it works fine. If it doesn't, if you're still experiencing the same problem that caused you to go in this direction, this would be the time to maybe think about doing that reset the PC option and see if that can help get you started, you know, help get you back to where you want to be. Okay, so that's the new one. That's brand new. That should be. If you're watching this video, you have it most certainly. So it's not something coming down the pike, it's available now.
But there is this older system repair functionality in Windows. That this one, I believe, dates back probably to windows xp, I would guess possibly even windows 2000. But it's an old school, uh, control panel based tool. We might have talked about it in the past. It's not. It's no longer enabled by default. There's a couple of ways you can get to it. You can just run the control panel and then, uh, and from here you could just look up Restore. You could just find it, but you'll see these links in here. Now it's Windows 11, right? So some of these things actually link to modern UI and some of these go to the old school. You want the old school one, and that's what this is. The System Properties window is a legacy control panel. System properties window is a legacy control panel, but you can also just get to it by typing in something like restore.
If I could type restore point and you'll see create restore point in the search results here. So same thing comes up right now on this particular computer. I have enabled it, which is actually a little suspicious. So it makes me wonder if we haven't talked about this fairly recently. But normally this is disabled, so you would turn it on and you would do that. Here you have to allot some amount of space that would go toward restore points. I've only given it two gigabytes here, and then you can at any time say well, I would like to either restore to an earlier time or create a restore point, and the reason you do this is because maybe you're about to do something that's potentially dangerous.
I've been using a lot of third-party utilities that aren't signed and aren't necessarily safe because I'm trying to fix all these problems with Windows 11. Not a bad idea to run this, create a restore point and then use the utility. If it works, great, you can get on with your life. If it doesn't restore point and then use the utility If it works, great, you can get on with your life If it doesn't restore back and get back to the way the system was before. This is also available in the offline tool. So we talked about creating that restore disk earlier. If you boot into that environment using that disk, you'll see the option to restore to our previous point as well. Again, if your computer's not booting, nice to have.
So this is not something I would just enable, kind of willy-nilly. I mean this is, if you know you're going to need it or you think you might need it, that's the time to do it. I wouldn't just leave it sitting there. Very occasionally I don't really run into this anymore. Sometimes you'll use older apps that might even ask you to make a restore point before you do something. That's kind of interesting, but again, that doesn't happen a lot.
But if you think you're going to be doing something potentially dangerous. You know, turn it on, give it a gig or whatever a couple of gigs, create a restore point, do the thing and see how it goes. At least you'll be able to get back. So good to know. So system restore kind of a golden oldie. So good to know. So system restore kind of a golden oldie. And then it's not really clear what the feature is called, honestly. But you know, fix Windows using Windows Update, right when you use Windows Update to download that repair version of your operating system and hopefully don't destroy anything. I've had good luck with it, just like I have with Reset this PC. Okay, I think that's it for today. Hopefully you found this interesting and useful. We'll have new episodes every Thursday. You can find out more at twittv slash H-O-W. Thank you so much for watching. Thank you especially to our Club Twit members. We love you. See you next week.