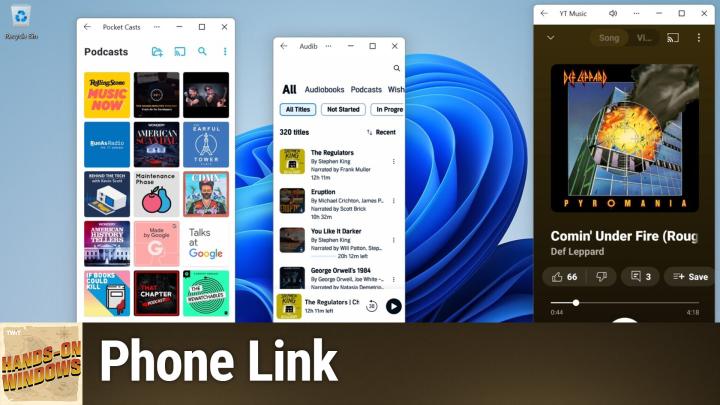Hands-On Windows 107 transcript
Please be advised this transcript is AI-generated and may not be word for word. Time codes refer to the approximate times in the ad-supported version of the show
0:00:00 - Paul Thurrott
Coming up. Next on Hands-On Windows, we're going to take another look at the PhoneLink app, which has been updated many, many times since the last time we took a look. Podcasts you love From people you trust. This is Twit. Hello everybody and welcome back to Hands-On Windows.
I'm Paul Thrott and I thought we would take another look at the PhoneLink app this week. This is an app that we have looked at in the past, quite some time ago but it's evolved a lot over time. There are a lot of new features now and, of course, depending on the type of phone, you have different features, right, because you get a different experience across iPhone, Android and then a select group of high-end Samsung and other flagship phones, right. So here's the app. It's the basic layout and feature set hasn't changed too much over the years, although what you see here again will depend on the type of phone you have. Here. I've got it connected to a pixel phone, so this is pretty much probably the most common setup to a Pixel phone. So this is pretty much probably the most common setup. Not a lot going on here, you know. As far as you know, there's nothing in obvious for the most part, although you will want to spend some time in settings and going through all of the various options here, because a lot of the features you might want, especially if you have a Samsung or high end phone, are disabled by default for whatever reason.
One of the big things that's changed, though, is in Windows 11, if you go to Settings app, and then Bluetooth and Devices, you'll find this new mobile devices interface, and this is all actually disabled by default. I've enabled some of this manually. Some of it's enabled for me when you start using PhoneLink, but they give you this interface for managing the Android-based phones that you have connected to your account, and there's some features in here that you can configure if you want to use it as a connected camera, as a webcam for your PC, and if you want to get photo notifications. So, as you take photos on your phone, you'll get a notification up on your PC, and we'll look at both of those later, but this is kind of an interesting front end that is also sadly lacking in one major way. The one thing you can't do here is remove a phone, which is kind of odd. You can disable a phone. Normally, you would go up to the Microsoft account website, go into the devices section and you could remove them there. But that interface is actually missing in action right now as well. So hopefully that's kind of a temporary situation.
Probably not a big deal for most people, but for someone like me who uses a lot of devices, I quickly rack up phones that I no longer even own and they're just kind of in there in the list. But the reason you want to know about this is just these additional features that need to be enabled in here for them to work. So for some reason these options aren't all in the phone link app. Okay, close that and go back here. So the basics we've got the notification stuff sound volume, do not disturb, et cetera and then the messages, calls and photos interfaces. So on this particular phone I just switched to this, so I don't have a lot going on here, but I have a lot of text messages today, for some reason. So we've got a text message with a group of friends, some animated gifs, et cetera. Only one phone call. I called my wife last night to make sure the phone worked, which it does, and then I have not even taken a single photograph yet. So what you see here a photos interface in the photos app. So that's slightly different. And then things like notifications, text messages and phone calls work, but they're all limited in some way.
If you're on Android, you get the full experience. I could send a text message to my wife God help me, but I will try and she could write back. I don't know, she doesn't know I'm doing this, so this will be confusing to her, but this works fine. On an iPhone it's a little bit different because it just doesn't support certain features. You know, group messaging doesn't work correctly. It won't bring your entire body of messages and phone calls into the app until you actually interact with somebody or some group of people. So there's just kind of weird limitations because of the way that Apple locks down their ecosystem. So she wrote back politely that's nice, so good.
But as far as Android goes aside from that, above what you get, you know, know, above these basic features, you get this kind of photos interaction, which is really nice, including some new features, right. So if I go down to these are screenshots. This is actually pretty nice. If I go to a screenshot, that is text, for example, you'll see this text option, which is very similar to the text option you see now in the snipping tool, where it can detect the text and select it and then copy the text. I think I got that, and if I go into Notepad or Word or some app that can take that, I can paste it and you can get the text out of an image right, which is really nice. It works with any text in any kind of an image. If it was a sign in a photo, that would work fine as well. So that's pretty good.
You can also manage this. Do Not Disturb feature over here. Oops, sorry, get out of that. Do not disturb over here. Rather, so that will globally enable or disable that on the phone. It impacts the volume and you know some of the other features on the phone. But there you go, if we move from a kind of standard Android experience to a phone that has additional support, and these tend to be Samsung flagship devices. Microsoft has a few phones that actually, for some reason, they make and they work this way as well, but for the most part, samsung flagship devices turn this on and you're going to see additional functionality, right. So some of the notifications will be the same. Some are different based on which apps you might have on both phones. Of course, you have this new app section.
This is kind of the big deal here. Among the things you can do here is launch your phone as an remotely as a window, and run it alongside your other apps and windows, which is useful to some degree. Right, I need to find an app I can actually run that won't be personally embarrassing, but if I go in like clock or whatever, and then you have this navigation, you can go out so you can do all the stuff you can do on the phone. I can swipe, I can bring down the notification shade, et cetera, notification shade, etc, etc. So it's the full phone experience remotely in a window. I'm sure this is very familiar to most people. Um more exciting to me than that is the ability to run apps arbitrarily off the phone remotely, right in their own windows, on windows. So here I have these ones I ran recently, so I can just click on each, and so Duolingo and Calculator and Clock are all running off of this Samsung device right In Windows, alongside the apps that you would use in Windows, right, so that's great.
You can also do things like add them to start and the taskbar. This is a actually I guess I did this already, but I'll add it again Multi-step process, unfortunately. So you right-click in here, you can do it from the all apps list. It doesn't matter where the app is. Add to start when you launch the start menu. It's not there, because I did this one before and it's on me, so I'll find it this way because it's still in all apps.
And then I can now pin it to start. And once I've done that, there you go. It appears in that pinned area. Right from here you can actually pin it to the taskbar as well, and so, as long as your phone is within range, bluetooth connected, et cetera you can be working on your computer and say, hey, I'd really like to run this calculator app, for some reason probably not the best example on your computer. Say, hey, I'd really like to run this calculator app, for some reason probably not the best example and it will run like any other app you know, but remotely off of the phone. So, um, this is, this is really really useful.
Um, one thing that is unique to some of these phones too, and you have to enable this. So if you go into settings and scroll down actually it's under apps you'll see a couple of options related to the apps on your phone, and one of them is where to hear audio from. So with the pixel I didn't have any choice If, when I played audio from here or controlled audio from here, the audio played through my phone. But you have the option here and I've already done this to have it play through the computer. So I'm not going to do that. I probably don't want to listen to my music, but if I were to press play now, it actually comes through the computer speakers, which is you know, which is great. So that's kind of fun.
Those apps also integrate with notifications. So this is a notifications, a notification for the photos app, and it will bring up that particular thing. I might've already I think I played this one earlier. That's why. But normally what you would see is the, the item that triggered that notification. Notification in this case it was a photo that they did a stylized show here is actually did show it all right. So we went by. It's okay, it's in a different window, um, so there's that. And then, um, then it gets, then it gets kind of, then it gets kind of advanced. So I mentioned some of the options and that you should look at these. So if you look, look down in here, you'll see a few that are related to these higher end devices cross device copy and paste, which is off by default, and I enabled that, and instant hotspot, which I also enabled. We'll look at that in just a minute. So cross device copy and paste is twofold, so text and images, and it goes in both directions.
There are some limitations with apps. It doesn't work with every app in every direction, but, um, just to give you an idea of, like, how you might use that, um, let's find the. I would say the. Yeah, like a web browser. Yeah, I could go to Microsoft edge and I don't know why it's doing that, but that's okay. Yeah, I've already loaded up this article about some open source office productivity suite and I can right click on that in the browser in the phone, which is, you know, you tap and hold, as you would do it on the device copy image and then, if I run paint or any other app that can accept an image as a paste and paste, it pastes right into paint, right? So that's kind of cool, you can go and you can go in both directions, but that's, that's pretty obvious. Um, you can also do that with text as well, and so if I right click copy and I'll run notepad again. The text from the article that's in the phone, you know, appears here right as it would, right, so it's nice. It's kind of a kind of a nativish experience. It works the way you would expect it to work, so that's good.
Okay, there's also drag and drop, and this is very interesting. So for this I'm going to use the samsung my files app. Um, this is one that I found. This happens to work in both directions. I'm not sure if I want to do it in both directions, but I'll try. So I'll go into this app. It's a basic file management app. Um, probably go into the downloads folder, and I already created this thing here so I could drag it in. So if I pull that over from the desktop and drop it uh, yeah, it's not this one doesn't support in this one direction, I'm sorry. So it doesn't go in that direction. But if I were to pull out a file, like I, have this thing here that I could pull out and I put that on my desktop, um, you can see what that image is an iPhone wallpaper or whatever, right, I know, the OneDrive app from Microsoft, for example, does support drag and drop in the end direction right. So you know you can go in both ways, all right.
And then there's Instant Hotspot. So I've enabled this already. But the idea here is that you have a smartphone that has an internet connection. You can share it and typically, if you wanted to share it with your computer, you would turn on that feature on the phone and then you would go over the computer and you'd look for the Wi-Fi network in network settings, but in quick settings, because this feature is already enabled. I just went through. It's a short wizard. You just connect it with Bluetooth, et cetera. That hotspot is already sitting here at the top of my Wi-Fi list, even though it's not enabled. So this works a lot like the way an iPhone would work with a Mac or an iPad or whatever. It's just there immediately, you don't have to do anything. So it already knows what the password is. It's going to just work and I'm not going to enable it now.
Obviously we're connected to a better Wi-Fi network than the one on my phone, but it's kind of a nice little feature, so something you know you get for free. So it's pretty good. The last one I never. This one never works when I try to demo it. So I'm going to just kind of fudge it a little bit, but PhoneLink, or rather Windows 11, also supports the ability to use certain phones as a web camera, which can be really useful, because the camera in your phone is a lot better than the webcam in your laptop. Almost certainly, right, this was among those features I showed you earlier in the settings app, right. So if we go back there and look at mobile devices not printers and scanners you will see that some of my phones allegedly support this feature uses a connected camera.
Now, I've had issues. You can see there are error messages here, and I've tried to demo this feature in the past. It's never worked properly. But, um, I will just fudge this, because the idea is that as long as you're connected with the usb cable this is the one feature that has to work over usb. It doesn't work over Bluetooth your phone's cameras will show up as a choice anytime you use an app that needs a camera, right, and so I'm going to fake it. This is not real in a way, but this is exactly how it does work when it works properly, and the way I'm doing that is that the pixel happens to support this capability natively, right, and so in these connection settings on the phone.
One of the things I can do is use the USB connection as a webcam. So I'll just enable that and then I'll run an app that you can use a camera right, like the camera app. So when when I do that, it actually connected to it immediately. It's a terrible view because of course it's, you know it's sideways and you know everything else, but I don't have a tripod here in my home. But you can. You can get the idea. It's, it's um, you know it's. It's a choice now for cameras. In fact it's the default choice because I just enabled this, the newest camera, and also I'm using my other webcam for this recording. But you get the idea there, so kind of a neat feature and again sort of a, the type of thing that Apple users get when they use an iPhone with a Mac or whatever device that Apple might make, and they all kind of integrate together. And so this is an example of Microsoft trying to do that sort of thing Copy and paste between devices, drag and drop between devices, use your phone as a webcam.
I mean, these are all useful features. They're not available to all phones. That's the only problem. So that particular feature is supposed to work with the Pixel Instant hotspot copy and paste text and images back and forth, um, drag and drop files back and forth, remote apps, remote phone display and then the ability to play media through your computer speakers instead of through the phone speakers. It all those things require a high-end phone, unfortunately, and that, like I said, there's you can look this up online. It's basically the last couple of years of samsung flagships, then a few other phones, but it's mostly those higher end devices.
The trick with phone link and I this, I spared you from this was is often the configuration. So in my case, I went through a lot of work to configure these phones from my account earlier. So I didn't do that live, because it can be horrible, um, and actually now it works pretty well. So I think once you get this thing up and running, you'll be in pretty good shape. But a lot of people will face a bewildering series of permission dialogues and pop-ups. And do you want to? Do? You sure, do you want to? You know? Uh, and that's unfortunately what you have to do, because because for this to work, phone link on Windows has to have deep integration with the link to Windows app on the phone and with the phone Right, and you'll have to go through that, unfortunately. I wish you luck. Like I said, doesn't always work out great, but it seems to be getting better, because my experience doing this now is actually a lot better than it was when I was experimenting with this about two months ago, so it has definitely gotten better over time.
Alrighty, that was a lot of stuff. I hope you found this interesting and useful. We'll have a new episode of Hands on Windows every week on Thursday. You can find out more at twittv slash how. We'll see you next week. Thank you so much for watching. Thank you especially to our club.