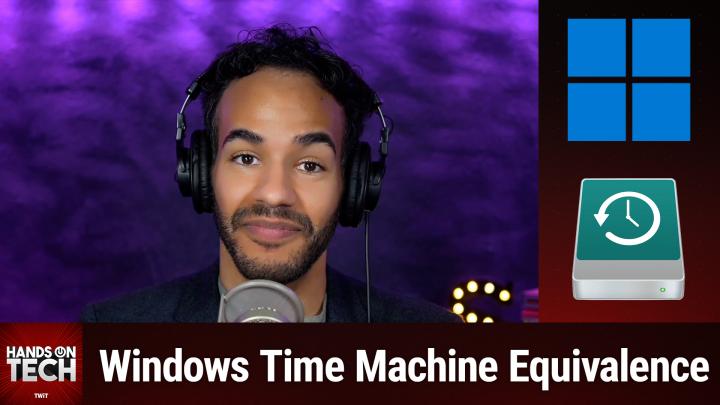Hands on Tech 214 Transcript
Please be advised this transcript is AI-generated and may not be word for word. Time codes refer to the approximate times in the ad-supported version of the show.
00:00 - Mikah Sargent (Host)
Coming up on Hands-On Tech. Let's take a look at the time machine equivalent on Windows 11. Stay tuned. This is Twit. Hello and welcome to Hands-On Tech. I am Micah Sargent and, as is always the case here on the show, it is my privilege and my pleasure to be able to answer your tech questions. This week, doug has written in with a great question. Doug writes I am a Mac user and an occasional Windows PC user. On my Mac, I have everything backed up using Time Machine. Is there something similar on the Windows side, something that offers the reliability and ease of use to set it and forget it? Thanks, this is a great question for people who are on the Windows side.
00:55
Time Machine is a system on macOS that lets you create regular backups of your machine. Now, depending on how you have things set up, most people are probably going to have either network attached storage or physically attached storage, and Time Machine creates different sets of backups of your system, so they can be days, they can be hours, they can be weeks, they can be months, and it essentially lets you go back in time hence Time Machine to roll back changes that you had on your Mac. This can be for individual apps, so a file, for example in Pages, which is Mac OS's word processor, would let you see a document that maybe you made some changes to and then realize, oh no, no, no, I actually want to have the third version back of that and roll those changes back. It's very handy and very easy to use. I have a time machine backup that is a full two terabytes of space that backs up all the time and it also serves as the tool to let you kind of, if your Mac starts misbehaving and you need to reset it, restart it, erase it, then you can also get your files and everything back in place using Time Machine. So for a lot of users it's one of the first things that we set up whenever we set up a Mac, and the good thing is, as Doug is mentioning, it's mostly a set it and forget it kind of system. I don't have to interact with this hard drive that just sits here and does Time Machine backups. It just does its thing, and we're good to go and does Time Machine backups. It just does its thing and we're good to go.
02:49
So let's talk about what we can do on the Windows side of things, because the good news is you can. So, first and foremost, I want to mention Windows Backup. Windows Backup is a tool that is mostly about the cloud side of things, and what it does is it lets you create a backup of your files, your themes and your settings, and that includes settings of your installed apps as well as your Wi-Fi information, so that if you move to a new machine you can easily bring all that stuff over. You can kind of think of Windows Backup as a little bit like if you have an iPhone. It's a little bit like the iCloud backup of your iPhone. It kind of creates a list of apps that when you move it over to the new machine, it knows to re-download those apps and then also bring over the settings. You're able to choose whether it remembers apps that you have installed, it lets you know that you are able, or it lets you remember those preferences for different apps that you have as well, and then also will do things like keeping track of other Windows settings, so printer and mouse options that you've set up. All of this will be backed up using OneDrive and stored there, and we'll make all of that information available to you. Now, if you ever get a new machine or if your machine gives you issues, you can restore that backup simply by logging into your Microsoft account. Upon logging into your Microsoft account, then it's going to give you the ability to bring all of that stuff over. Your app's pins are restored where you left them, apps that are in the Microsoft store can be restored to where you have them on your machine, and it will also direct you to the web to download installers for the apps that aren't available in the store. All of those settings will be brought over to the new device, and files that you have stored in backup can also be restored simply by signing into OneDrive.
05:08
Now, this is not the same as Time Machine, because Time Machine is not a cloud backup option. It is, of course, a local backup option, and so this is probably not exactly what you were looking for, doug, but maybe the choice that works for many users. The option that you were looking for, doug, does exist on Windows, and it is an option called File History. File History is a tool that lets you save your files and your folders and save copies of them automatically, so that you can restore them if something goes wrong, if you delete a file, if you make unwanted changes, if you run into an issue on your machine. File history will let you recover those previous versions of files and folders. It does this automatically. It also will do this with your documents, your pictures, your videos, your music, the custom choices that you've made, so custom directories that you have.
06:14
And setting up file history is a lot like setting up Time Machine. You connect an external drive you can also use network-attached storage and then in Control Panel you go to System and Security and you choose Save Backup Copies of your Files with File History. Once you've done that, you'll have file history turned on and then from there it's going to automatically, like Time Machine, automatically and regularly keep those files backed up and stored At any point. Just like Time Machine, you can use file history to restore previous versions of a file. It actually kind of populates the entire user interface and so simply right-clicking on a folder lets you choose restore previous versions, at which point the UI for file history will appear and you can then go and select a previous version of a specific file. So it almost kind of unlocks new parts of the user interface when you turn on file history and of course that gives you the thing that I think you were looking for, for sure, doug, which is very similar to the Time Machine option that is on macOS. We will include links in the show notes to this support document for both backing up and restoring with file history, as well as backing up and restoring with Windows Backup. But on that page you'll actually see an option in the far left that says choose a backup solution, and I want you to take the time to look through that because it talks about the different types of backup solutions that are available cloud-based backup solutions, external hard drive or network drive backups and also the legacy backup options, which I wouldn't recommend. So you can kind of get a better idea of what's needed and what works for you. But the kind of best time machine analog is going to be Windows File History. Thank you, doug, for writing in with your question. For those who are looking to have their question answered, you can get in touch with me.
08:44
Hot at TWITTV. That's HOT, that stands for Hands on Tech at TWITTV. I want to remind everybody out there that we have a really cool offering. It's called Club Twit. Club Twit is our wonderful subscription membership that gets you access to some pretty awesome things for $7 a month when you join the club and, by the way, we do have a two-week free trial to help you kick things off. You get every single one of our shows on the network ad free, just the content, because you're like the sponsor at that point. So you you get to just get the content itself. You also gain access to the twit plus bonus feed. That is extra stuff you won't find anywhere else behind the scenes before the show, after the show, special club to events. All that stuff gets published there.
09:31
So there's gonna be a huge like back catalog of stuff that you'll be able to check out when you join the club and access to the members only discord server, a fun place to go to chat with your fellow club members and those of us here at twit. Uh, we regularly have some great conversations going on there, good tips and advice. Uh, when you have questions about things, often those could be answered there in the club, which we love as well. So be sure to uh check that out when you try it out for free for those two weeks. Thank everybody for taking the time to head to twittv slash club twit to check it out. All right, that is going to bring us to the end of this episode of Hands on Tech. Thanks so much for writing in with your wonderful questions and I look forward to answering even more next week when I return. Bye-bye.