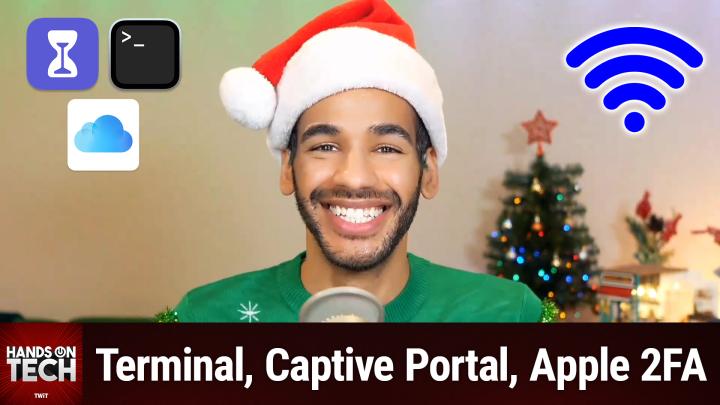Hands-On Tech 196 Transcript
Please be advised this transcript is AI-generated and may not be word for word. Time codes refer to the approximate times in the ad-supported version of the show.
0:00:00 - Mikah Sargent
Coming up on Hands-On Tech. We've got some great questions how to automatically shut down your computer, what we need to do when we're trying to access free Wi-Fi while we're out, and about handling some two-factor authentication, troubleshooting and more. Coming up on this episode of Hands-On Tech.
Hello and welcome to Hands-On Tech, the show where I, Mikah Sargent, take your tech questions and do my best to answer them. We have continued to see some great questions pouring in them. We have continued to see some great questions pouring in. If you're tuning in for the first time, let me tell you, hot@twit.tv is how you get in touch. Those of you who are joining us live. Thank you for being here with us today.
Yes, I am feeling very festive in my green holiday sweater and Santa hat. When this sweater sheds, it's quite a mess because you've got this sort of festive garland and then what are actual, real, like Christmas ornaments hanging off of it, and so, yeah, it ends up being something I've got to like go around and pick up and make sure it gets reattached. I don't know how you wash this thing. I don't think you do. You just wear it for a couple of hours and then you take it off so that it could be good to go for next time. Anyway, this show is not about festive clothing. It is instead about tech questions. So let's get into it.
Today, our first question comes in from Omar. Omar writes to say I'm looking for an app or a way to have my daughter's Mac shut down at a specific time, preferably on a schedule. I have tried looking on YouTube and I honestly can't seem to find the answer. I have tried to go into the system settings but I can't seem to figure it out. Can you help me? So, Omar, first and foremost, I want to let you know that you are. When you talk about going into the system settings, there's probably a reason why you remember wanting to do that or needing to do that, and that is because in earlier versions of macOS I believe pre-Ventura you were able to set schedules for different kind of power management tasks like sleep and shutdown, and for some reason, as of Ventura and now in later versions of macOS, apple has removed that functionality from the energy saver settings, and so now that those are gone, yes, it's much more difficult to do so. Now, Omar, you said app first, and then you said or away. So I'm going to start with app and then we'll go into or away.
There's an app that you can use that offers a free 30-day trial so you can give it a go to see if it really is something that you would want, and then it is available for $12.95. After the fact, the app is called Power Manager. After the fact, the app is called Power Manager, and what Power Manager does is exactly what you want it to do, and so much more. It can schedule all sorts of tasks. It can shut down, it can reboot, it can run certain utilities, it can run scripts based on time. It's basically an all-powerful scheduling app that can do exactly what you're asking it to do. You can say oh, on Mondays and Wednesdays and Fridays, shut down the computer at this time. On Tuesdays and Thursdays, shut it down at this time, whatever it happens to be that you have set. But then you can also, as I said, have it do things like reboot the machine on these days, or maybe you have it shut down, but only if this and this is the case so incredibly powerful and worth trying if you are not comfortable hopping into the terminal, because that is where the next suggestion comes in. So, as for an app, we'll include a link in the show notes to Power Manager and that's from DSSW. It is an app that's been around for a long time, continues to get updates and, as I said, $12.95 a year after that 30-day free trial to see if it's what you're looking for. Now. If you're comfortable even the slightest bit messing around in Terminal, then I suggest this option because it's free, which is quite nice.
There is a built-in power management setting feature that is essentially the underlying code for what was once available in the Settings app for your Mac and that is called PMSet, and PMSet Power Management Settings will let you schedule your Mac in different ways. Now I've included a link in the show notes, or we will include a link in the show notes that kind of talks a little bit about how to use it, but it doesn't have all of the information, and if you want to learn more, you'll see a little blue link on that page for the Word PM set, and if you click on that while you're on a Mac, it will bring up a page that has kind of the different options that are available. So that is something that I suggest you click on, but I've got the exact command that you would run, which hopefully we can also include in the show notes. Essentially you need to be doing this as the root user, as the super user, and so you have to do sudo, pm set. So that says, hey, I'm all powerful, let me run this command. And the command is your power management settings, so PM sets.
And then you have to say repeat, and that says I want this to happen more than once. That's what you're telling the system. And then you say shut down. That's the command that you're specifically doing. Because there's sleep, there's hibernate, there are other options, you want it to shut down. And then you have to write M-T-W-R-F-S-U and that says I want it to happen on Monday, on Tuesday, on Wednesday, on Thursday. Thursday is R, because there's already a T for Tuesday, f is Friday, s is Saturday and because there's already an S, sunday becomes U.
So so far we've said I'm all powerful. Listen to me. I want to do a power management setting change. I want to make this happen more than once. That's repeat. I want you to shut down the computer Monday, tuesday, wednesday, thursday, friday, saturday and Sunday. And then after that you need to type in whatever time you want in hour, hour, minute, minute, second second with colons in between. So in that case it would be, you know, if you wanted to do it at 11 o'clock, 11, colon zero, colon 00. And that's telling it every single day at 11 am.
Shut down the machine and after you do that then you can check to make sure that you are able to actually get the, to make sure that the schedule is actually set. You can type in pseudo PM set. So again, I'm all powerful, listen to me. I want to look at the power management settings and then there's a little dash that you type in in a G and that's specific to saying I want you to get a bit of information. Then you type in SCED, s-c-h-e-d. Typing that in and again show notes will let you see, when you hit enter, what you have scheduled. And what's great about it is it outputs it in kind of plain language. So, whereas you know you had to type in that whole thing and it's kind of confusing, it basically spits out, shut down the computer every day at 11 am, which is really great. If you find yourself you've made a mistake, don't worry, because it's very easy to get rid of it. Once again, I'm all powerful.
Pseudo PM set. I'm working with power management settings repeat, I want to. I'm trying to make an edit to that repeating setting that I popped in Cancel, and so that tells it stop doing that. So sudo, pm set, repeat, cancel, enter will remove the setting that you put in. So those are all kind of the set of commands that you would run via terminal to make this happen, where you're not paying any money, um to to use it.
But power manager is obviously going to make this a lot simpler, and then what you may find, omar, is that power manager offers some more functionality that you might want. Yes, it shuts down every day, but why is it that you're trying to make the machine shut down? Is it because you don't want it using power? Is it because you want to make sure it's getting updates so that whenever the machine gets started back up again, it's running through the necessary, whatever it happens to be? You may find that Power Manager is something that will let you do those other things that you're trying to get this machine to do. That will let you do those other things that you're trying to get this machine to do. But again, if it's just about shutting it down and that's all, you can save yourself some money by just using the PM set option in terminal. So, or command, I should say in terminal, and, as I mentioned, we'll have a link to Apple's little page, which is not super in depth, but you can always check out the man page, which is the manual, essentially, for that setting, for that command. I keep saying setting for that command to get some more information. So, omar, as I always say, let me know how it goes, let me know which option you choose to pursue, and I'd love to hear how things turn out.
All right, our next question comes in from Wayne yes, scooterx who asks can't the daughter just push the power button to boot the Mac again? Yes, absolutely, the daughter could push the power button to boot the Mac again. Uh, yes, um, absolutely, the daughter could push the power button to boot the Mac again. The daughter could push the power button to have the thing pop up to say shut down all of that as possible. Absolutely, um, so let's see, here we go. The next question comes in from Wayne. Wayne says um, oh, actually, so Wayne had a, wrote a lot, wrote a lot and then also included some screenshots. But basically, here's what Wayne was wanting to know.
Wayne is attempting to connect to a Wi-Fi network at a recreation center, and Wayne sent in a couple of screenshots showing the phone that Wayne is using connected to the Wi-Fi network, which is called resident underscore wellness yeah, resident underscore wellness and iOS is showing that it's an unsecured network. There's a checkbox that's next to it and is absolutely connected. And it says connected. And it says and despite that, if you look in the top right corner, you will see that there is 5G next to the battery. What that tells us is that, even though it appears to be connected, it is not actually connected to the internet. So the Wi-Fi network is connected, but it is not actually connected to the internet. So the Wi-Fi network is connected, but it's not connected to the internet. So Wayne says what's going on here? Why is this Wi-Fi network not connecting, even though I've connected to resident underscore wireless?
The only time I see this happen is when you have an issue with a captive portal. So what a captive portal is is it's a special kind of Wi-Fi network where it's typically going to be like a hotel, an airport, an airplane. One of these places Starbucks, I think is a common one where you are connecting to the network and then you have one more step before you can actually get connected. Sometimes it's a page that pops up and says, hey, it's 595 to connect to the internet. Sometimes it pops up and just says tell us your room number, and then you can, and your last name and then you can connect to the internet. Sometimes it's just a pop-up that says, hey, you better be happy because we're giving you free internet Tap, continue to move on. It doesn't matter what it is, but something, some sort of interstitial happens that is in between you and actually connecting to the internet.
Now, depending on how the IT professionals on the other end of things have set up this captive network, one of two things is going to happen when you. The ideal way for this to happen is when you go into your settings and you go into Wi-Fi and you choose the network, up will pop a little page. It kind of slides up from the bottom and the captive network is presented to you. The captive excuse me, the captive portal page is presented to you right there and you're able to go through the process. If it is not configured in that way, then what you have to do, wayne, is open your Safari app and then Sometimes you have to attempt to go to a page. Sometimes you don't. It will depend on what you've set your homepage as if it's the sort of Safari built-in homepage or if it's an actual website. You need to attempt to go to a page, at which point the network will go.
Oh, we're not connected because I need to show you this captive portal first, and then, whoop up, pops that captive portal, at which point you can tap on it to be able to get actual access to the network. So what I'm guessing has probably happened, wayne, is that you are trying to use an app Maybe it's a podcast app, maybe it's an audiobook app, maybe you're wanting to play I don't know some online solitaire game while you're at the wellness place, and so you're not going to the browser to give that captive portal the opportunity to pop up. And because the recreation center hasn't set up their captive portal in such a way that when you tap on it in settings, it just automatically pops up, there's the issue, there's why you're still not connecting. So that is my suggestion to you, wayne, is, next time you try it, first and foremost, go back to that screenshot for me, john.
You will see on this screenshot that on the far right side, next to resident underscore wellness, is my favorite button, one of my favorite buttons the eye for information icon. Tapping on that will bring up that network. You want to scroll all the way? Well, actually here it's visible. So right there at the top you'll see a button that says forget this network, wayne. Tap on that before you go back and try to connect to it, because you want to kind of restart the process, go in fresh. So you'll tap forget this network and then attempt to connect again. After you connect, go to Safari, try to go to a page, and then you should see that captive portal prompt pop up and you'll be good to go. If that doesn't work, hit me up HOT at twittv, because we've got to see what is happening and how this recreation center has configured their network in such a way that you're not being able to access it.
All righty, we've got some more great questions planned, but as we creep ever closer to the well actually we're in the midst of some of the gift giving holidays right now and you know we've got more coming up and the end of the year, might I suggest a nice gift of Club Twit to the techie in your life? twit.tv/clubtwit. You can gift subscriptions to other people or maybe give yourself the gift of Club Twit. twit.tv/clubtwit. We just announced that we are extending our two-week trial a free trial to try out Club Twit and see if it's right for you. When you join the club after the fact, $7 a month you gain access to ad-free versions of all of our shows. You gain access to the Twit+ bonus feed that has extra content you won't find anywhere else and that's a huge back catalog of stuff. As soon as you join the club, you're like oh my goodness, look at all this I can go through. You also have access to the members only discord server, a fun place to go to chat with your fellow club members and those of us here at twit, and access to the video versions of our club twit shows, like iOS today, hands on Mac, and so much more. So check that out. twit.tv/clubtwit. Two weeks free for new signups and for those of you who are already members, you can earn free months of club twit.tv/clubtwit/referral, and we thank you for your support.
All right, moving along here. Our next question comes in from Jed and we're going to break this up into two parts, because Jed mentions something that's a question and then goes on to mention something that's great advice or sort of a PSA for people who have screen time features turned on. So Jed writes this I have Apple two-factor authentication set up on my iPhone. I have lots of Apple products. I have a MacBook and an iPad. My two children have iPads. The Apple two-factor authentication has added my children's iPads as two-factor points, so I never know where the two-factor is going to pop up if I need it. Do you have any suggestions to be able to remove the children's iPads being used as two-factor authentication points but still being able to keep their iPads locked down through screen time so I can control them from my phone? So, jed, this is a great question and it's a simple way that I'm going to help you solve this issue.
Apple's two-factor authentication, its multi-factor authentication, uses a special trusted device system. That's actually I shouldn't even call it special because it's pretty common across different services and essentially what it says is if your Apple ID, apple account they've just changed the name of that If your Apple account is logged in on a device and at that point you authenticate it using this multi-factor authentication, then that device becomes a trusted device. I know it's you who's logged in on this device. So when you add a new device to your Apple account, then I can look to that trusted device where I know you're you and pop up the prompt that then says here's the number that you need to type in to prove that this is now a trusted device. And unfortunately, apple doesn't give you the ability to go in somewhere and check some boxes and uncheck some boxes to say I don't want these to be considered trusted devices. I do want these to be considered trusted devices. Annoyingly, you can do it with phone numbers. You can say these are my trusted phone numbers, but you can't do it with devices signed in with your Apple account. If they're signed in with your Apple account, they're signed in with your Apple account. They count as trusted devices. So again, if you're logged in on your Apple account on a device, it is a trusted device.
That means, jed, that the iPads that you've passed along to your children are logged in with your Apple account. So I'm going to suggest that I know it can be annoying to go through the process, to go through the process, but sign out of your Apple account on those iPads and create an Apple account for each of the two kids he said. Your two children have iPads. Create an Apple account for the one child and Apple account for the other child. Make sure you set them up with a proper date, their actual birth date, so that Apple automatically makes them into children accounts, and at that point they have to be linked to an adult, which is going to be you. Those accounts will be linked to your Apple ID, your Apple account, and will remain that way until they turn the age at which those accounts will roll into adult accounts. So you're already getting that done, you're getting that out of the way, but on top of that, it means that those aren't going to serve as trusted devices, because they won't be logged in with your Apple account.
So the two-factor pop-ups aren't going to show up on those iPads, which is great, and it also means that you aren't going to have them, you know, potentially accessing aspects that you may not want. What's great about it, though, is you're probably going well, okay, but they've bought apps. They've, you know, bought games. I've got an Apple Arcade subscription. Whatever it happens to be, when you use a family account, all of that stuff can be shared. Your purchases are shared, your Apple arcade subscription is shared, your Apple TV subscription is shared, your Apple news all that stuff is shared, so they'll be able to access that stuff. But then you get extra parental protections built in as well. So at that point they will have to.
If you set this up. It's your choice. If you set this up, they have to ask you for permission to buy certain apps. They have to ask you for permission to do in-app purchases. They have to ask you for permission and it will prompt you on your device with a yes no. But then if you go logging in to a new device, it's not going to show up on the kid's iPad because they are on their own little Apple accounts that are theirs specifically. So that is the way to solve it, other than just logging out of your Apple ID, your Apple account again on those devices. But at that point they won't be able to get games and things from the app store and do anything else that involves having an Apple account. So that is your. That is my suggestion to you on how to solve this. It's really nice using the Apple family stuff sharing, but also those parental controls that come into play with that are all very robust and worth taking the time to set that up.
To follow up with that, you shared some comments on screen time. That may be helpful for other guardians who are using screen time to help manage their children, or you know the people that the kids are looking after, managing their interactions with their devices. So you say I was watching my nine-year-old immediately Whenever you said the next. When I read the next part of this sentence, I went, oh no, he said I was watching my nine-year-old and he was deleting his YouTube app and reinstalling it. I asked him why he was doing that and he said that by doing that it would reset the time limit that I had set and give him more time on YouTube. That I had set and give him more time on YouTube. The screen time app limits also only let you turn the time. So so, first and foremost, let's just uh, dig into that a little bit. By deleting and reinstalling the YouTube app, it was resetting the time limit for the YouTube app because it was treating it as if it was just a new app. A very clever nine-year-old to skirt around that and goes on to say the screen time app limits also, only let you turn the time limit down to a single minute. So, excuse me, you can't shut the time limit down to zero. The only workaround I found was uninstalling the app and changing the settings to where they can't reinstall it or delete apps. So, yes, if you have time limits set on apps on your screen time and you're doing this specifically for kids that you're trying to set a time limit, you may want to check to make sure that in those screen time settings you also have it set such that they are not able to reinstall or delete apps, because that is a workaround for them to be able to go past that time limit. So there's something to bear in mind and we thank you, jed, for that little public service announcement.
All right, this next one comes in from Ben. It's a little involved and it's got a lot of parts, so we're going to discuss everything. I think I'll read through everything and then we'll discuss it piece by piece. Ben writes several related questions about iCloud shared albums. What's driving me to look at this is that I have 200 gigabytes of iCloud storage to back up my several Apple devices. I'm still well under that, but I can see the end. I'm at about 168 of 200.
The primary driver of storage is photos on my wife's iPhone. I realize that I could delete the oldest ones, but that may not be the correct thing to do. When I Google quote does iCloud shared photos use storage? I get seemingly contradictory information, even from Apple, and I'm going to not editorialize as I read through this and then we'll go back and talk about it. Ben quotes from the research that Ben did.
Shared albums don't count against your iCloud storage, but there are limits to the number of photos, albums and invites that you can share. All participants have equal permission to add, edit and delete content in the shared library. While the person who set up the shared library, the library creator, provides iCloud storage for all of the content, everyone else gets access to the shared library content without it counting toward their iCloud storage. Ben says can you clarify this situation? Then Ben goes on to say the related question are the images stored in iCloud storage of full resolution? I found this on applecom and Ben quotes shared albums also support special formats that you capture with your iPhone, like slow-mo, time-lapse, live photos and memory videos, when shared photos are reduced to 2,048 pixels on the long edge, except for panoramic photos, which can be up to 5,400 pixels wide. You can share GIFs that are 100 megabytes or smaller. Shared albums do not support spatial photo or spatial video. And then Ben goes on to quote from Reddit.
In addition, some of the photo's metadata may be stripped out depending on the settings of the user posting the photo. If you care about sharing original quality photos and videos with your friends and family, use a different method to share media with them. I just learned this lesson the hard way. Ben then goes on to say after those quotes reduced resolution will slash might help relieve the storage issue. Might is because the older photos that I would upload to iCloud shared albums would be older photos. I think I can tolerate reduced resolution on older photos, but I'm concerned over the loss of metadata. How can I determine what metadata will be lost? This seems to be conditional depending on the settings of the user posting the photo. I've looked at deleting individual videos and messages, but that's very labor-intensive and hasn't really made a noticeable decrease in storage usage. I guess my best choice is to upgrade to 2TB for $9.99 when I hit 200 gigabytes, but that'sa tenfold increase in storage for more than three times the cost. I don't really want to complicate my wife's experience with Google Photos or OneDrive, both of which I use.
Okay, so here's the problem that Ben is running into first and foremost. Uh, ben seems to be thinking that shared albums, shared iCloud albums, are the same thing as having photos in iCloud and that's not the same thing. So that is where it seems like where you're. You're you're talking about seemingly contradictory information, even from Apple. It's not the case that these are, that there's some sort of contradiction between these two, because what Apple is saying is so I'm the person who's making a shared album.
A shared album is this album that I want other people to have access to. It is separate from my iCloud photo library. Shared albums are not the same thing as your iCloud photo library. Your iCloud photo library is a copy or, in some cases, the original version, of all of your photos stored in Apple's cloud, and many people make use of this because it saves them storage space on their local device where they can offload it to the cloud and only have kind of lower resolution versions on their phone itself or their Mac or whatever it happens to be, and then, if they edit it, then it brings the full version down. That's iCloud Photo Library.
Shared albums is a wholly separate feature where, if I want to send and share photos with other people, I can create an album that other people can access. So if I'm in a group chat, let's say and I recently went to a I don't know a textile fair and I took a bunch of photos of textiles, um, and so I go into my group chat where all of us who do fiber art uh, talk and I pick three photos that I know the people in this chat are going to love and one video. If I select those three photos in that one video and I send it in the group chat, it's going to just send those three photos in that one video and I send it in the group chat. It's going to just send those three photos in that one video, because all of that can kind of fit and get sent with no problem across the iMessage platform. However, if I were to take all 300 photos I took at the fair and 10 videos and I wanted to share all of those with the people in the chat, it's going to create a shared album because those photos are mine and videos are mine and I have them in my iCloud photo library.
When Apple says, shared albums, don't count against your iCloud storage. What they're saying is it's not as if, when I make the shared album, I'm now having to double up on the storage that it's taking up. These are my photos already, so I have them already in iCloud. It only counts against me once, even though I'm technically kind of making another version of them available via the shared album. So that's where it seems like there's a contradiction there. But there's not. A shared album doesn't count against your iCloud storage, because you're just referencing photos that are already existing in iCloud, in your iCloud photo library, and then in the second part of it you say all participants have equal permissions to add, edit and delete content in the shared library, while the person who sets up the shared library, the library creator, provides iCloud storage for all the content. Everyone else gets access to the shared library content without it counting towards their iCloud storage. So again, it is individual for shared albums.
That second part that you're quoting from is shared library. So I know it's confusing, but there are different aspects of this. A shared album is for you sharing a few photos well, more than a few photos with some friends or family members, and what's great about shared albums is that you can have people leave comments on photos. They're able to then download them to their device if they want to. A shared library is a relatively new feature that Apple added, where they realized that sometimes family members are essentially trying to sync photos between their individual iCloud accounts and so, instead of messing with all of that, you just create one library that everyone shares and you can regularly put photos into it. It's like a shared album, but it doesn't have the limits that a shared album does. It works as a secondary library. So this is the problem is it's the different terminology, ben, that you're kind of getting confused in. And that totally makes sense, by the way. No blame there at all. Uh, absolutely makes sense that this is confusing. So iCloud photo library is your own personal place where you can upload photos to the cloud.
A shared album is kind of a small little grouping of photos and videos that you are sharing with a select group of people. A shared library is like your iCloud photo library, but other people have access to it that you give permission to, so you treat it more like that photo dump area versus a specifically curated little scrapbook. That's the shared album. And then we go on to talk about resolution. So again we've got to go back to terms. Shared albums support special formats, but their information is reduced. Okay, so, in a shared album, in order for, in order for these photos and videos to be able to be shared among different people who might have different internet connections, who might have phones that don't process things as well, because they're older phones and also because Apple does is very money hungry when it comes to storage a little cheap, I would say, on giving more storage, then that's also the reason why the photos are reduced. All of that means that if you create your little scrapbook that you're sharing with a few other people, that's where those reductions come into place. It does not apply to the iCloud photo library, that's its own thing. It only applies to that shared album that those photos get reduced to 2048 pixels, that GIFs are 100 megabytes or smaller, and that spatial photo and video can't be shared and that panoramic photos can be only up to 5,400 pixels wide.
Now, with all of that in mind, we're still talking about shared albums. You quoted from Reddit and in it you read some of the photo's metadata may be stripped out depending on the settings of the user posting the photo. What this is talking about is a separate privacy feature that individual users have when they share photos to shared albums and to a shared library. It again does not apply to iCloud Photo Library, which is your own trove of photos. So we're going your individual trove is iCloud Photo Library. Your scrapbook that you share with a few other people is shared album. And shared library is your shared trove that you only share with your closest confidants right Um in the in the shared album, if somebody were to. Because that's a cool thing about an album a shared album, a scrapbook, is that you're kind of passing it around and other people can add photos into it as well and you're all able to see them.
If a person has privacy settings that say don't share my location when I share a photo, don't share the location that's attached to this photo when I share a photo, then that photo kind of gets stripped of that information as it gets uploaded. So that's what they're talking about when they say some of the metadata may be stripped out. If we're talking about iCloud photo library, that data does not get stripped out. It stays with it, unless you specifically go in with an app and say, no, I don't want that in there, and then you go on to talk about, or you quote from Reddit again, if you care about sharing original quality photos and videos with your friends and family, use a different method to share media with them.
I just learned this lesson the hard way, and so again, we're talking about shared albums, the scrapbook feature. Yes, if you want to have the original quality of these photos shared with your family and friends, you're going to need to use something else, because a shared album does not allow for that. In that case, I recommend either sending them piecemeal over messages, using something like Dropbox to share a folder that has the photos in it at the highest quality that they can be, using AirDrop, if they're around, to share those photos and videos over a local Wi-Fi connection, or basically any other thing outside of shared albums, because shared albums is going to drop it down to that 2048 on the longest side, all right, so you, ben, are essentially talking about storage issues on your device, and so this is where I have the bad news. Shared albums aren't going to help you in this situation, because your original photos are still taking up just as much space on uh in your iCloud storage. It's not as if your wife would be able to take all of the photos that she has and post them into different shared albums and then magically, the uh iCloud storage would clear up, because that's not how it works. Her library is still serving that content in its original form to the shared album. It's just not going to double it up. So the thing about resolution no, you don't even need to worry about that. This isn't going to do what you're hoping it will, because it's different between your iCloud photo library, your personal trove, the shared album, the scrapbook between friends, and the iCloud shared library your trove with your closest confidants. So, going on, you say you can tolerate the reduced storage. Again, it doesn't matter. How can I determine what metadata will be lost? You don't need to worry about this, unless you're specifically working in shared albums, in which case it's only dependent on what the person's settings are, and you've looked at deleting individual videos and messages, but that's very labor intensive and hasn't really made a noticeable decrease in storage usage.
I recommend checking out an app called Gemini Although did that name just change? Let me double check. Gemini photo, um, gemini photo duplicates, uh, yeah, look up Gemini two, uh, because there is an app from the folks at Mac Paul, that can help you it's less labor intensive find duplicate photos, and then you can also run it on your wife's iPhone and help her find duplicate photos. The great thing about it is it also finds like blurry photos. It finds screenshots that may not be important anymore. It can help you delete a lot all at once. It may not be important anymore. It can help you delete a lot all at once, and so that can maybe help you clear up some space where going in and doing it individually is not making a difference. And then also, it's always worth going into your settings and checking out both storage places.
Storage places both in iCloud, where you tap on your Apple account at the top. You tap on iCloud and then you tap on saved to iCloud and do an audit here to see what might be taking up a lot of space, and you can get suggestions for how you can save some space. And in fact I can see on mine. So I've tapped on my, I've launched a settings app, I tapped on my face at the top to get to my Apple account, I tapped on iCloud and I see in this area something that says recommended for you ways to free up space and it suggests deleting inactive backups. In fact, it says I can free up to 37.1 gigs of space by deleting old device backups that I don't need anymore. So maybe I've got an old iPhone that still is being backed up here that I don't need anymore. I can kick that to the curb. And then there's also some other things uh, checking if, um, there's photos that might be, uh, that are rather files that might be taking up space. After you do it via iCloud, then go into General, go into iPhone Storage and check for recommendations there, because, depending on the changes that you make from these recommendations, like reviewing large attachments in messages, for example, you may be able to free up storage space on iCloud, even though it's about your local device, because it all depends on what actually gets backed up to iCloud from your local device. So those two areas can help you save space, whereas your attempt to kind of dig through shared albums and shared libraries and shared this and shared that it's not going to make a difference, uh, ultimately I agree with you.
Apple's pricing for iCloud storage is ridiculous and I wish that it didn't cost as much as it does, um, but it does. And there's always my suggestion, which is that if you have trouble kind of stomaching that cost, consider looking around to who you could say I will add you to my family so you gain access to all of this extra storage space that we have, and maybe you don't back up as much as I do, and we'll all be able to share the storage space. Mind you, everything's still kept private, so you don't have to worry about, like your storage space being merged with theirs in terms of seeing each other's. But then now it's only five bucks a month because you're paying well, $4.99 and the other person's paying $4.99, right, and that can help kind of free up some of that annoyance that you have with that huge increase in cost. So, yeah, I think that upgrading to two terabytes might be the way you end up having to go anyway, but in the meantime, heading to those areas and looking at storage saving recommendations is what I recommend.
Ben, if you have any follow up, any other questions, any more clarification that you're looking for, hot at twittv, and we'll round things out today with some follow-up from Vernon who, in hot episode 194, wrote in about Gmail. Vernon said I have more than 83,000 Google mail messages that need to be deleted. Is there a fast way to do this, and I ended up recommending actually using Gmail online, because it is the fastest way to go about it, and using special search operators to find files, or rather to find email that is larger than a certain amount, but also maybe email that is before a certain date, and using those search operators to be able to select mail that you don't need anymore if you decide you don't need it, selecting them and then selecting multiple pages just by clicking a nice little blue link at the top of the page Delete. Vernon wrote in before the episode today to say I was able to delete the bulk of my emails. Awesome, Vernon, that is awesome. I'm so glad that that worked out for you. Love to hear from folks who say, hey, you know this worked, or hey, this didn't work, or hey, this partially worked. Do you have some more advice? Always love that. So thank you again for your questions. hot@twit.tv.
We will not be back next week, but we'll be back the week following for our next episode of Hands-On Tech. So catch us again on January 5th. If you're not tired of me, do stick around. I will be joining Leo Laporte and the crew later today on This Week in Tech, but that is all from me for this episode of Hands-On Tech. Thanks so much for tuning in and we'll see you again in the new year. Hope you have a great rest of your year and a wonderful start as we kick off 2025. Bye-bye.