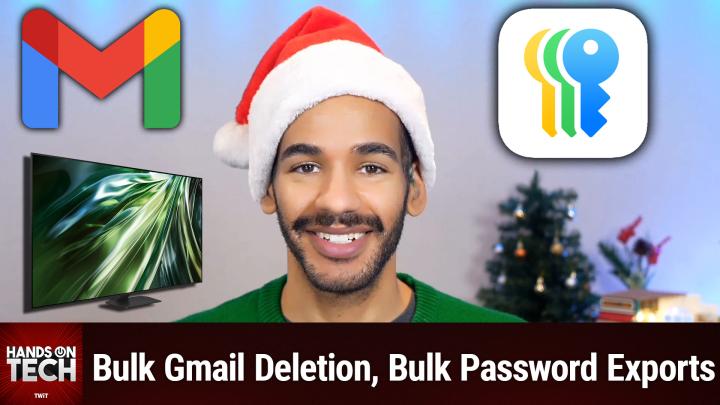Hands on Tech 194 Transcript
Please be advised this transcript is AI-generated and may not be word for word. Time codes refer to the approximate times in the ad-supported version of the show.
00:00 - Mikah Sargent (Host)
Coming up on Hands-On Tech. We've got some great questions to answer how to bulk delete email, how to take care of managing and moving passwords from place to place, fixing a freezing computer and so much more, including a Linux question. What? Yes, all of that coming up on Hands-On Tech. This is Twit. Hello and welcome back, or for your first time, to Hands on Tech. This is the show where I, micah Sargent, take your tech questions and answer them. Wow, surprise, you don't just ask them, I do try to answer them. You can email me. Hot at twittv is how you get in touch. We've got so many emails pouring in now that I've had to set up an automation to sort of put them in a place where I can go and look at them and they remain separate from the rest of the email that pours in. So thank you to those of you who are asking wonderful questions. It's been a lot of fun.
01:08
We're kicking things off this week with a question from Vernon. Vernon writes in and says this I have over 83,000 Google mail messages that need to be deleted. Is there a fast way to do this? So, depending, vernon, on how you would ask this question if you had said I have over a. Well, if you said I have more than 83,000 mail messages, that would potentially result in a different answer, because at that point I wouldn't know where you were getting your email from and would maybe suggest using a third-party app to do the management of your email via IMAP. This is the fastest, easiest way to do it for Google Mail, depending on how you have discovered the 83,000 emails let's just say it's all of the old email that you have in your inbox you can use Google's built-in Gmail interface in your browser to take care of this, and it's actually what I recommend because, again, it's the fastest way to do this, as opposed to using a third-party application that has to talk to the system indirectly or some other means of subscribing to a service that does this. Do it for free, right there in your browser. You use the search functionality in the Gmail browser, or rather in the Gmail interface, in the Gmail browser, or rather in the Gmail interface.
02:46
So up at the top in Gmail, where you would normally search for an email, you type the words in I-N and then a colon, and then all A-L-L, and what that means is in all of your mail, show me all of the messages. So what that will do is show the entire extent of the email that you have. Now, if this, if you've got 83,000 emails that are, you know, old and you've got them all put in a place maybe your archive, then of course you would want to change this search term to match whatever it is that you're actually trying to select. But at that point you will see in the top left of the interface the little selection box. You select that button, you click that button to select your email and it's going to select all of the messages on that page. But a little note pops up the top that says select all conversations. So not only does it select the ones that are just on that page, it will let you select every single email in that search. That will select the 83,000 plus messages, at which point then you can just hit the trash can icon. It's going to take a while, quite a while, to delete all of these messages. Then it will, you know, take some time process, process, process, process, process, process and get rid of those messages. So that's the quickest way to do it If you are not trying to get rid of every single email that you have.
04:23
Let's say you have gone through and you've selected 83,000 from the 120,000 emails that you have, right? Then what you need to do is figure out a way to filter down to just those emails. So one way of doing that is again using some search operators. You can use a search operator that is older underscore than colon and then you can put in a you know the search term that you'd want after that. So one Y means email emails that are older than one year. I'm for some reason trying to pluralize email with, without using an S, emails that are older than one year. I'm for some reason trying to pluralize email without using an S. Emails that are older than one year would be older underscore than colon. One Y that says look for all the messages that are that old, I don't need them anymore, get rid of them, I don't need you anymore. You can do that and also do something like older than one year in archive right, because you might have emails that like older than one year in archive. Right, because you might have emails that are older than one year that you have stored in special folders or that have specific categories that you don't want to get rid of because it's an important email. So you can kind of drill down into exactly what you're looking for. You could do something like category colon promotions that will choose all promotional emails. I like this one.
05:46
This is an issue for a lot of people. There's a search operator for size, so you can say larger colon and then do something like 10 MB, so 10 megabytes. That will let you do that as well. And then you can also say maybe you just want to get rid of all of the emails that have ever come from a specific site. You can do from colon and then the email address, and that will let you quickly see all of the emails that have ever come from that person. So figuring out how to filter down to just the emails that you truly want to get rid of is the best way to start. Truly want to get rid of is the best way to start. And then after that, the secret to making this fast is click that little selection box at the top that says select all on that page and then look for the little text link that says select all conversations. That will highlight the rest of them. Then you can delete them and get rid of them. And, vernon, don't leave the page until it is completed. So make sure you stay there and let that process complete. That is better than some of the other recommendations that I've seen, like using a Google Apps script or, again, using a third-party service like you know Thunderbird or something like that to manage the mail. It will work, but it's kind of putting a middleman between you and exactly what you want to do. So having this interaction right there in the Google interface is your best bet. So, vernon, let us know how that goes. I am looking forward to hearing that you've reached inbox zero.
07:31
Our next question comes in from Miroslav, and Miroslav writes in asking about moving passwords from one place to another. Miroslav says I have my passwords stored in Apple Password Manager on iPhone, so that is the passwords app at this point. Up to this point, it has been sort of an extension of not quite an extension, but an extension of Safari. Now it's its own separate thing. Miroslav goes on to say I don't have a PC or Mac. I also do own an iPad 10.
08:07
Is there a way to export passwords in a form of a CSV or TXT file, a CSV or text file, from iPhone and iPad? Miroslav, I have some bad news, believe it or not still in this, the year 2024, nearly 2025, you still can't bulk export your passwords from your iPhone or your iPad. You have to use either a Mac or a PC to export these files as CSV or text files. My guess, if you go, why is that the case? My guess as to why that's the case is because Apple is a little bit paranoid on behalf of the user. I'm not saying this is a good reason, mind you, this is not an apologist situation reason. Mind you, this is not an apologist situation. But I see Apple thinking about the potential for a person with an iPhone to get a text message that says your phone has viruses on it. And this is Apple, apple support, and we will help you figure this out. Go to this place in your settings, hit this export button, send us this and we can make sure the bad actor on the other end. That is my guess as to why it doesn't exist on iPhone and iPad.
09:59
I don't know that that's the case for sure. Know that that's the case for sure, but by making it so that you can't bulk export, it just makes it a little more difficult to make mistakes like that. The cynics among us would argue that the reason is because it makes it more difficult for you to switch to a third-party password manager. Maybe Maybe that's why, but in any case, yes, I am afraid to say it is still not possible to export just from an iPhone or iPad. I even thought, well, surely by now they'd let you do it in the browser. No, they won't let you do it in the browser, so you do have to have a PC or a Mac at least it works with Windows to be able to export these to CSV or text. Again, that's in bulk. Independently. You can move them around. You could move them from an iPhone to an iPad using the share functionality. But the share functionality for passkeys has introduced functionality to make passkeys more portable so that you could export those to a different device and a different manager. Will that come with the ability to then export passwords at the same time? Will the EU pay attention to the fact that it's difficult from an iPhone to be able to move password managers? Maybe so, miroslav, that could one day become something that you're able to do, but as it stands, sadly not possible.
12:00
All right, before we continue on with these wonderful questions, I want to take a short little moment here to tell you about Club Twit at twittv slash club twit. For just $7 a month, you out there can join the club and it's the perfect time to join the club, because I said $7 a month but you can check it out for a limited time for free. That's right. We've got a two-week free trial of Club Twit Again at twittv slash club twit. So if you've been thinking about joining and you'd like to give it a go, if you, like me, are from the show me state where you want to be shown what it's going to be like before you actually hop on board Totally understandable. So make use of that two-week free trial.
12:45
Twittv slash club twit. Joining the club gets you lots of great benefits. Every single one of our shows ad-free. You also gain access to the TwitPlus bonus feed that has extra stuff you won't find anywhere else behind the scenes before the show. After the show, special club twit events get published there. Access to the members-only Discord server a fun place to go to chat with your fellow Club Twit members and also those of us here at Twit. Access to the video versions of our Club Twit shows, like iOS Today and Hands on Mac from yours truly, hands on Windows from Paul Theriot, home Theater Geeks from Scott Wilkinson, and so much more. For those of you who are members of the club, don't forget, you can earn yourselves multiple free months of Club Twit by referring your friends twittv slash club twit slash referral. So check that out and we look forward to seeing you in the club Moving along.
13:36
A great question has come in from Charlotte, otherwise known as Frustrated Teacher. Charlotte writes in with the following Charlotte says known as frustrated teacher. Charlotte writes in with the following Charlotte says hello, I was wondering if you might have a solution for using my 2020 MacBook Air with both Zoom and Chrome open without it freezing up. It will often start running programs in the background. I see them in activity monitor when I don't want it to, and even when I try to force quit, they keep going. I am a teacher and I'm often in meetings or with students, and this has started happening more often recently. I can't really afford a new computer right now, so I was wondering if you might have some suggestions. And then Charlotte goes on to say I have a MacBook Air 13 inch, 2020, 1.1 gigahertz, quad-core, intel, core i5, Intel and 16 gigabytes of memory. Charlotte says I have Carbonite that I pause before going on Zoom so that it is not backing up. I also have to run CleanMyMac every morning on your recommendation and that helps, but it still happens. I keep everything else closed and my computer restarted. Windows Server Kernel Task and Google Chrome Helper seem to be the biggest culprits, but I don't want them running during the time I am in a meeting or with a student. If you're able to provide some suggestions, I would be most grateful. Thank you All right, charlotte.
14:58
So there are a few. There are actually several things we're going to talk about. Let's, first and foremost, kind of go through what you've mentioned. Honestly, your computer should not be struggling to run Zoom and Chrome with a couple of tabs in it. That shouldn't cause a full-on freeze-up. So that suggests that there might be something else going on. Before we get to the kind of nuclear options, we're going to go through some of the things that you can do first.
15:30
One thing that I want to recommend is that, despite the fact it's a laptop, you may benefit, if you're not doing this, from keeping the device plugged in. If you are using the device without it being plugged in, then the system is automatically going to run at kind of reduced speeds, reduced processing power, to save on that battery. So by using it while it's plugged in, it can use kind of the full extent of what it has to offer, and that can make a difference when it comes to particularly tasks like video tasks. So that's the first thing I'll say. The second thing is you are monitoring activities in Activity Monitor and you're noticing things like Google Chrome Helper, kernel Task, windows Server. All of those are supposed to be running regardless of what's going on. Kernel task and Windows Server in particular, those were like that. Those are part of the system. That's just the system doing what it needs to do, so you can't not have those running if you want your machine to be running.
16:39
Google Chrome helper needs to be running if you're using Google Chrome, so that's part of that system. When you say they're the biggest culprits, you're probably saying that you see that they're taking up the most usage of your processing. Yes, they would be particularly Windows Server and Kernel Task, because that's just the system running in the background. Google Chrome Helper yeah, that can get pretty bloated.
17:05
So let's go through some of the things that we can do to help with your issues. If you are using Chrome in a way that you're just accessing your Gmail or you are maybe accessing your school's educational programs? See, give it a test. See if you can use Safari to access whatever it is that you access while you're doing these Zoom calls. Chrome is a huge resource hog, in fact, whenever we do, whenever the engineering team here at Twit does test calls for people who we're going to have interviews with and they're having issues with things not working as they would expect, we recommend closing many Chrome tabs, if not closing Chrome entirely, and not doing any multitasking while they're on the show. Safari is a much lighter weight browser and works very well with the system, and so that's one option. And then you'll notice that in your activity monitor, google Chrome Helper is not going to be eating up a lot, if it's even going to show up at all, because Google Chrome isn't running.
18:15
If you do need to use Chrome, which is sometimes the case, sometimes those online applications, those HTML5 applications, those web apps are only going to work with Google Chrome or only work with Chromium, whatever it happens to be. The next step is to look at your Chrome extensions, check your Chrome extensions and see if you have a bunch of Chrome extensions that you're not using anymore, and so, basically, you're going to audit your Chrome extensions and see if you have a bunch of Chrome extensions that you're not using anymore. And so, basically, you're going to audit your Chrome extensions. Go through and delete the Chrome extensions that you aren't using, because the browser is loading those into memory each time and you know doing whatever they need to do. And then if there are extensions that you don't need while you're doing your Zoom calls but you want to keep, you can just toggle those off, so it temporarily disables them. So delete the ones you don't need. Toggle off the ones that you don't, rather, delete the ones that you'll never use. Toggle off the ones that you don't need during a Zoom call, and that can help.
19:21
The next step that I would suggest is to head to System Settings, general, login Items and Extensions. In this pane, you'll see down near the bottom, a section called Allow in the Background. Allow in the Background is the part where different login items run while you're. Well, they're not just login items, but they basically start when the computer starts, but then they continue to run in the background. That's why it's called allow in the background. What you want to do is audit that as well.
19:55
Did you at one point use a system that you don't really need anymore, an app that you don't really need, a service you don't really need and it's still there running in the background. Is there something there that you don't need? While you're on a call for a Zoom, go ahead and toggle that off If you start to have issues that you didn't expect. Whenever you're making those calls, though, then you know that you've turned off something in login items that you want to keep on. So I would say don't touch anything in there that has anything to do with Google and don't touch anything in there that has anything to do with Zoom, but outside of that, you can temporarily toggle off some of the other stuff, or completely toggle off ones that you know you aren't using anymore.
20:42
After that, there's another thing that you can do that helps whenever it comes to your machine's video processing. You can go into system settings, go to accessibility and choose display. Within this area, you'll see two options reduce motion and reduce transparency. If you toggle both of these on, then what it does? It's kind of a negative. It reduces the motion of the system, it reduces the transparency of the system, and that's going to make Windows Server not run as powerfully as it would otherwise. So that can be something that you know. If you don't really need all of the visual effects that you get from the machine, that can help as well.
21:29
My next suggestion for you, charlotte, is to check how full your Mac's hard drive is. This isn't something that is an issue for a computer's speeds until you're running up against almost all of the space being taken up. So if you haven't gotten any notifications about it, then you're probably okay, but it is still worth checking If it's nearing capacity. Consider moving some of the files to external storage. You know, if you've got a bunch of uh homework files or whatever it happens to be, and they're taking up um the amount of space and you don't really need them anymore, or you you don't need to use them, but you want to hold onto them for the sake of having that backup, move them to external storage. You know getting a couple of external hard drives um is much more cost-effective than needing to buy an entirely new machine, so you should be able to do that.
22:29
Consider using something like iCloud Photo Library if you're not, because that will help to move your photos and videos off-site to iCloud and keep your hard drive from filling up, and some of the other built-in features can help that as well keep your hard drive from filling up, and some of the other built-in features can help that as well, like syncing your desktop and documents folders with iCloud Drive, where the system will automatically kind of move off files that you don't use regularly and lets you download them when you do need them again. And then head to System Settings, general About. Scroll all the way down to the bottom where you'll see a button that says storage settings. Give this a moment to load. It's going to take a while.
23:11
On your Intel machine You'll probably hear the fans uh going and then look for the um, the message that says you'll see different features, different file storage mechanisms, and near next to them it'll show recommendations for how you deal with it. So if you've ever watched something on the Apple TV app on there and you've still got a bunch of TV shows downloaded, you can get rid of those. That way it will talk to you about moving things to iCloud Photo Library. It will tell you these are some big files that you have that you're not making use of anymore, that kind of thing. So that's very helpful to free reset NV RAM on your machine, I think, depending on what device you have. It could be PRAM, that's P-R-A-M, or NV RAM, and that will help potentially as well, because again, this is where I said I do think that there's something else going on here. There shouldn't be this much delay and this much freezing that's happening on your device. This is kind of it is atypical of the system, so this should help potentially with those issues as well. We'll include a link in the show notes to this document that tells you how to reset in order to reset the NVRAM or the PRAM and also to access the kind of diagnostics of the system. Back when I had an Intel machine, I would go in and reset those from time to time and that actually helped quite a bit with multiple issues. So that can help you as well.
25:19
And then the other thing that I would recommend, after you have done that, is to consider reinstalling the system, mac OS you this is the cool thing, charlotte you don't have to completely erase your machine and all of your documents and all of your files and everything that you have In order to reinstall the system. You can reinstall Mac OS, your operating system, and keep all of your files and everything that you have in order to reinstall the system. You can reinstall macOS, your operating system, and keep all of your documents in place, do a backup Always do a backup of your machine and then after that, you go into the recovery mode. Surprise, surprise, that page that we're going to link to also tells you how to go into macOS's recovery system and be able to do that recovery to install macOS, and you can do a fresh install of macOS to see if that takes care of what's going on. I would be remiss if I didn't also mention that you should check for how hot the machine is getting and just be mindful of that. If there's a way to do it, then you can do that In terms of some suggestions in the chat for improving.
26:50
On the Zoom call, you can make sure you're using Ethernet as opposed to Wi-Fi. So if it's just the Zoom call that's freezing, because you do say, let's see, it says I was wondering if you might have a solution for using my MacBook Air with both zoom and Chrome open without it freezing up. If you're talking about the system freezing up, that's one thing. If you're talking about the zoom call freezing up just the zoom call then yes, this could be an internet issue, in which case using Ethernet is going to help. Burke, our engineer, says that in zoom settings you can also use the statistics section to check on resource usage of Zoom and also to look at your internet connectivity and make sure that you've got enough for that. So yeah, these are two different issues. If it's your video that's freezing up for your Zoom call, that's one thing. If it's the whole system that's freezing up, that's another thing. And that's where we go through these different steps.
27:48
So from the top, I'll quickly kind of recount what we did here. Consider maybe using Safari. Give that a go and see if that helps. If you do need to use Chrome, go ahead and audit your Chrome extensions although you should do that anyway Completely. Remove the ones you never use, disable the ones that you don't need while you're doing the calls that you could re-enable later. Check your login items and that allow in the background section to toggle off features that you don't need. Go into the accessibility display settings and turn off, reduce motion and reduce transparency to lighten the load in terms of video. So Windows Server, and then go into your Mac's hard drive settings, that storage page, to get some recommendations for how to free up hard drive space if your hard drive is near full, then make sure that you have the computer plugged in, as opposed to you know you're walking around with it. If you can help it, check that you're using Ethernet.
28:58
If you can for a Zoom call, go into the recovery and consider reinstalling macOS. Check out how to reset NVRAM and see if that helps. There's a lot of different stuff here that you can try, depending on your comfort and what you kind of feel might be at issue here, with, of course, kind of the biggest steps, the be all, end, all step, being to completely reinstall macOS. So I wouldn't do that one until you do those others first, and if those don't fix it, then you move to reinstalling macOS. But again, back up your machine and if you just reinstall macOS without doing a complete you know erase of the system, then your files and stuff will still be there. So, charlotte, please do write in with some follow up to let us know how things go and what ended up working for you. We'd love to know how that goes and hopefully we can clear up that frustration that you're experiencing. And thank you for what you do for teaching the youth.
30:09
All right, our next question comes in from Charles. This one's a long one, so strap in. Charles says I have a question to shoot your way for Hands-On Tech. As I have written separately, I dual booted Debian with Cinnamon and Manjaro with KDE Plasma on my Toshiba Satellite P55W laptop. I am looking to verify if the installation process encrypted the partitions. Charles used Crypt Setup to identify and check the partitions of the system partitions of the system and Charles says the command returned silently in both cases when he used that method to check the encryption. Charles goes on to say I already had to report one responder for poor behavior when I posted my question in R slash Linux for noobs.
31:04
When the person and in parentheses says I will take the high road by leaving out his or her name started with, quote read the fine manual rtfm. What does crypt setup tell you about islux? How do you tell if a command return true or not? Hints, read some introductory shell material. I reported the person to the moderators. No one wins in a flame war. That being said, the person does raise a good point. I am a big fan of RTFM, so where is some good intro shell material on Bash? And then I got a separate email from Charles who says my follow-on question should have been my leading question.
31:45
I realize now that I should have started out with setting up full disk encryption on my Linux partitions. I had to disable Secure Boot in order to install Manjaro, so it looks like I still need to take extra steps to enable FDE, that's, full disk encryption, which is something I did not realize until now. Currently, my Linux partitions are Debian version 12.8 with Cinnamon version 5.6.8-1 and Manjaro version 24.1.2 with KDE Plasma version 6.1.5. The Toshiba Satellite P55W-C started out as a Windows 10 machine by Intel Core i7-6500 CPU at 2.50 gigahertz with 11.5 gigs of RAM and Mesa Intel HD Graphics 5 20 graphics processor. And then Charles shares the partitions that he's got going and says I'm trying to figure out the best way to set up FDE. It sounds like I should use Linux Unified Key Setup version 2, lux 2.
32:42
I still need to get some extra external drives, probably two. One terabyte USB drives should work so I can use TimeShift to create backup images for the Debian and Manjaro partition. After I create the images, how would I set up FDE? And then Charles goes on to include some links to various documentation and says once I create the Debian and Manjaro images, how do I set up FDE? So for people who tune in live and hang out in the Discord, I include I or John sends the show notes, the questions that are asked, with kind of my responses beneath them. In this I said Micah has a lot of notes. Slash a long response for this one, so it won't be included here. And yes, that is the case. First and foremost for you, charles, I want to say that the thing that you need to know mainly is that not only am I suggesting this, but everything that I've read and researched suggested this as well.
33:51
Don't do full disk encryption after the fact. It's a very complicated process that's rather risky and can cause some issues. So you want to back up your stuff to those external drives that you talked about getting and then, during installation, do full disk encryption. Then, during installation, do full disk encryption. So start there, complete the backup process with time shift and then backup all that personal data separately from the system backups. Perform a fresh installation of both Debian and Manjaro with encryption enabled during installation. Restore the configuration files and data. After that, during the Debian installation, choose Guided, use Entire Disk and Setup Encrypted LVM, and then, for Manjaro, use the Installer's Encryption option when you partition. That way you're going to get Lux to encryption. It will configure the boot process correctly and it will ensure all partitions, including the swap, are properly encrypted, which will minimize the risk of an unbootable system and, more importantly, will make things easier and simpler for you, while also making sure that you don't suffer from data loss. That's kind of the big thing is that you don't want to run into issues with losing your data.
35:04
Regarding that first email where you asked the question of did you do things correctly? Everything that you said suggests that yes, you did. Indeed, a silent response from CryptSetup means a silent response from CryptSetup's islux command. L-u-k-s command means that you have successfully encrypted those drives. It's only going to tell you if they're not encrypted. So you did well.
35:32
But let's talk about then the areas where you can kind of learn a little bit more about Bash, because you did ask about that as well. So you said that you're a big fan of RTFM. So what is some good intro shell material on Bash? The GNU Bash manual, of course, just typing in man space. Bash is a great place to to tldporg. You can check out the bash guide there. I'm going to butcher this person's name, but Machtelt Garels. Sorry, that's M-A-C-H-T-E-L-T and then Garels or Garels G-A-R-R-E-L-S. Last name has the bash guide for beginners. And then I know a very popular option is the freely available Linux command line by William shots. So check those out for learning about bash and, you know, working on the command line there.
36:45
Ultimately, you've done a good job of being mindful of how you're installing this system Very demure. You are working in a way that is going to protect your data and give you the expectations that you have there, while also giving you the encryption that you want by completely doing a fresh install. So, charles, you kind of nailed it in your follow-on question to ask you know or to start by saying, oh, I realized that I kind of should have done that. Yeah, that is exactly what you should do. So, wishing you the best of luck with your Debian and Manjaro installations with full disk encryption and doing it from the jump, hopefully you'll get those external drives. You'll be able to move your files there and go through the process of full disk encryption for both Debian and Manjaro.
37:49
All right, we've got one more question here today, and this is another fun one, this time from Mark. Mark writes in and says I currently use a Samsung ultra-wide 34-inch curved monitor for my work. I am considering using a 55-inch QLED TV as a monitor to allow many windows to be open at the same time. The vast majority of my work is text-based and the screen would be about three to four feet in front of me across my desk. I'm thinking QLED as opposed to OLED due to the fact that QLED is slightly less expensive and less susceptible to burn-in. I'm running a Windows 11, lenovo Yoga 7i laptop with USB-C and HDMI outputs. I'd like to know your thoughts on this setup. Uh, tv versus monitor, qled versus oled, etc. All right, so we're going to go through this kind of piece by piece.
38:49
First, by talking about the advantages of using a television instead of a monitor and the disadvantages of using a television instead of a monitor. Back in college, I thought I was being very clever. Um, I, for my home office, had ordered a television because I'm like. The time I wasn't super hip to the realization of what was going on here, but I was like I can get a TV that's much bigger for the same price, or even, you know, for less than I would for a monitor that's much smaller. I'm going to use a TV. Well then, I learned so the advantages of using a TV. It's a much larger screen real estate for those multiple windows that you're talking about. You got a lot more to work with, especially with that 55 inch you said you were going to go for Generally less expensive per inch than monitors, but there's a reason for that, which we'll talk about momentarily.
39:37
Good for occasional media consumption. So if you want to, you can switch it over to a set top box you have attached, or just the included smart system that's probably built into it to watch Netflix and Hulu and whatever else you might want to. And then, of course, yes, it does have those other smart features. And, more importantly, for a lot of people, they like that it has built in speakers, that you don't have to use an external speaker system. The, the, the, the audioph files out there are screaming people like that. Yes, people like that. It's convenient that they can just use the built-in speakers.
40:12
Here are the disadvantages of a TV. You often are going to experience higher input lag compared to a monitor. So as you're moving your cursor across the screen, it's not going to feel as buttery smooth. In many cases, text clarity will likely be worse due to the different sub pixel arrangements that you have when it comes to a TV monitor versus a computer monitor. Ergonomics are particularly challenging because most TVs don't come with a height adjustment built in and because you're only going to be three to four feet away, it may cause eye strain due to the size of the television and due to the brightness of the television. So those are some things to think about in using a TV over a monitor.
40:58
Now let's talk about QLED pros and cons. So, when it comes to QLED, you get a higher brightness, which is a con in terms of eye strain, but if you're working in a room that has a lot of light in it, higher brightness is better because you can see the screen better. You don't have that burn-in risk, which is important, yes, for you with text kind of being in certain places on the screen for a long time. Again, qled generally less expensive than OLED and QLED typically has a longer lifespan than OLED does. Here are the QLED cons you get a lower contrast ratio than OLED. That means that the blacks are not as black, the whites are not as white in comparison to the rest of it. So everything is just a little bit closer in range than you would get with an OLED TV. Less uniform blacks in general. So what that means is, as you look on the screen, in the middle of a portion of the screen that might be displaying black, that's going to be a dark black. But if it's right, then as you kind of come out from that, let's say you're looking at a photo of somebody wearing a black shirt and behind them is a snowy background. As the shirt gets closer to the snowy background, more of that light is going to leak into the black portion of the shirt, so that black is not going to be uniform across the entirety of the photo as much as it would be with OLED and then with QLED. Viewing angles are not as good as OLED, so that's something else to consider as well. Viewing angles are not as good as OLED, so that's something else to consider as well.
42:52
But let's talk about Mark, your specific concerns here. You say that you do mostly text-based stuff, and that already has me saying don't get a television At 55 inches. So if I run these calculations, if I ran these calculations correctly, at 55 inches 4K resolution is going to give you about 80 points per inch, pixels per inch at your viewing distance. So I think you said what was it? Three to four feet away from the television. You're working with 80 PPI, but your ultra wide currently likely has around 110 ppi. As that ultra wide 34 inch curved monitor, you have 110 ppi. You'd be dropping it down to 80 ppi. Working with text, you're going to notice that it's less sharp than you're used to. The interfaces are going to be less sharp than you're used to. Everything is going to be less sharp than you're going to notice that it's less sharp than you're used to. The interfaces are going to be less sharp than you're used to. Everything is going to be less sharp than you're used to at that distance.
43:51
Then we move on to ergonomics. 55 inches at three to four feet is going to require frequent head movement. You're moving around looking at these parts of the screen versus. If the monitor is smaller and it's farther away from you, it's just your eyes that need to move. You could, to improve upon this. Consider a mounting solution that allows for height adjustment. So, even though the TV may not well will not come with a height adjustment option, you can use the VESA mount that's very likely on the back of this system and get a height adjustable solution. And then blue light and brightness management are going to be something that you need to pay close attention to. So monitors that are for computer use are more likely to be mindful of those things than a television that is supposed to be at a distance that is further away from you and doesn't need to worry so much about eye strain versus looking closely at tiny text on the screen.
44:53
Let's talk about now your technical setup specifically. So you have a Yoga 7i that obviously has no issues handling 4k output. If you use the USB-C, you're probably going to get a better refresh rate. You know, double check this between USB-C and HDMI. That's built into the machine, but it's likely that the USB-C is going to give you a better refresh rate than you would have. And of course, then that's that kind of single cable solution and you will need to play around with the scaling settings on your Windows 11 machine. I think that is one big aspect of this is Windows 11 management sort of display management might require some changes. 11 management sort of display management might require some changes so that way you can get the text to a comfortable size.
45:51
So let's talk about because, as you can probably tell, mark, I am suggesting that you don't go for the monitor or for the television. Let's talk about what to do instead. If you really really really want to get a TV, or you really really really just want to increase the size of the screen that you have and you'd be willing to splurge for a monitor, consider a 43-inch 4K TV. Remember that you have the what was it 34-inch. Try a 43-inch 4K TV or monitor. If it's a TV, you're going to get better pixel density for the text. Same thing better pixel density versus the 55-inch 4K TV. And same goes for the monitor better pixel density there. It's more manageable a size when it's sitting on your desk versus that huge 55 inch, and it's still quite a bit larger than what you currently have. So that's quite an upgrade, without needing to go into the range of things not being as satisfying as you would expect.
47:02
If you are really trying to get something that's going to work and provide everything that you want, consider professional large format monitors. Dell has some large format monitors that are built for desktop use, that have an adjustable stand, that have better text optimization, which is really important. And then might I suggest something else. If you're not a sort of if you don't need things to be exactly precisely the same, some people are like I can't have dual monitors because if they're not the same monitor then it can't. It doesn't work for me, it doesn't look good. Yada, yada, yada, totally understandable. I shouldn't say yada, yada, yada, that's dismissive, et cetera, et cetera.
47:51
Consider adding a second display to that ultra-wide monitor option that you already have, a that's going to be a much more flexible arrangement so you could put the new monitor above the ultra-wide monitor. You could put the new monitor above the ultra wide monitor. You could put it to the side of the ultra wide monitor below, uh, wherever you wanted to excuse me, um, and then it's probably going to be better for the ergonomic considerations there versus trying to have this huge 55 inch TV that you're having to move your head around to see everything that you have. Now, mark, if, after all of this hard work that I've done for you, all this research that I've done for you, does not get through to you and you decide to go with the 55 inch TV anyway, try to choose a model that has a PC mode or some sort of low input lag mode, something that's going to increase the refresh rate on the TV. Look for that.
48:49
Get a really good mounting solution for that 55 inch TV so that you can move it around as you need to Raise it, lower it wherever it needs to be. Plan your desk depth carefully. Try to have it farther back so that you aren't so close to it that you need to move your head around. Consider getting some bias lighting to help with the eye strain that you will experience with a bright oh, I almost did a curse a very bright television. And then when you're looking at the options, I would try to find the reviews to see if anyone's talked about using it as a monitor and if they talked about how clear text shows up on it. That can inform your choice on which one to get.
49:43
So we'll do a little brief recap here. We talked about the advantages and disadvantages of using a TV QLED pros and cons, how the QLED is brighter you don't have that burn-in risk, but you do have lower contrast ratio and the viewing angles aren't as good. Concerns about text clarity for 55 inches, especially with the ultra wide, where you're going to be used to a higher PPI than you have higher resolution. The ergonomic concerns, of course. As far as technical setup goes, you're good to go there. Your yoga should be fine to handle that 4K output with some minuscule changes in Windows 11. And then, of course, my suggestions of getting a 43-inch 4K TV or monitor instead, or looking at the professional large format monitors Dell is one company that offers some large format monitors or just go for a dual monitor setup, which I think is going to be really great for you, versus going with that 55-inch TV.
50:50
Mark, thank you for that question. I had a lot of fun with that one and, as always, please let me know what you end up going with. I'd love to hear about it. So this is the part of the show where I remind you send in your questions. H-o-t at twittv is how you get in touch, and I look forward to hearing from you as we continue on. That will bring us to the end of this episode of Hands on Tech. If you are looking for my other shows, you can find you can check out during the week, ios Today, hands on Mac and, of course, tech News Weekly. You can follow me online at Micah Sargent or to chihuahuacoffee C-H-I-H-U-A, h-u-acoffee. I've got links to the places I'm most active online. Be sure to check out Club Twit and that two-week free trial if you've yet to join, and if you have joined, get some months for free by referring your friends. Until next time, I say goodbye to all of you and thank you for tuning in and thank you for your questions. Happy holidays.