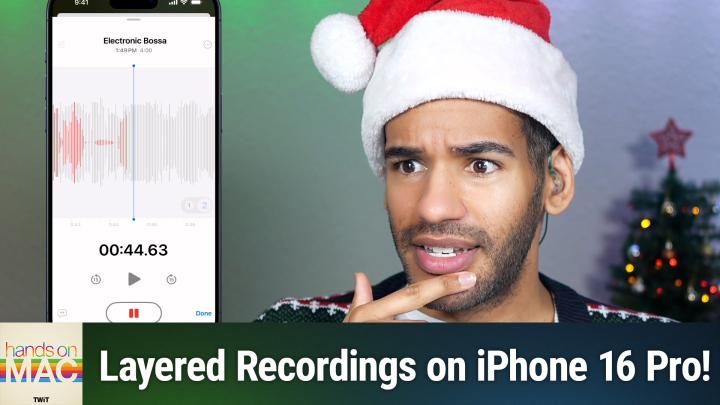Hands-On Mac 162 transcript
Please be advised this transcript is AI-generated and may not be word for word. Time codes refer to the approximate times in the ad-supported version of the show
0:00:00 - Mikah Sargent
Coming up on Hands on Mac, let's take a look at an app we've used before but has recently received some new updates. It's Voice Memos. On this episode of Hands on Mac, stay tuned Podcasts you love From people you trust. This is Twit. Welcome back to Hands-On Mac.
I am Micah Sargent, and today we are taking a look at a feature within voice memos, while we also just kind of touch base with voice memos after we've been away from it for some time. So let's head into iOS to take a look. All right, here we are on iOS and I am running the latest version of iOS, ios 18.2. And in this version of iOS, voice Memos gets a new feature. If you are using an iPhone 16 Pro or an iPhone 16 Pro Max, using an iPhone 16 Pro or an iPhone 16 Pro Max, this is a feature that lets you layer voice tracks into your voice memo, and so we'll take a look at that in a moment, but first I want to kind of do a bit of an overview of voice memos, after we've been away from it for some time. First and foremost, here we are on the main voice memos screen. Now, when you open voice memos, you might be on this screen where you can see the record button at the bottom and you see a big kind of title at the top. Hitting that back arrow in the top left corner will take you to the main Voice Memos page where you have access to your recently deleted Voice Memos, all of your recordings and your folders. Tapping the edit button in the top right corner lets you remove folders. It also lets you make some changes to folders by tapping one of my favorite buttons those three dots, that more button to rename a folder or delete a folder and, of course, the three lines to the right of that more button let you arrange how you have your recordings so I can tap and hold and move up my recordings, move up examples and then tap done. Hitting the button in the bottom right corner is the new folder button, which of course, lets you create a new folder where you can kind of organize your recordings. Now that's what things look like in voice memos.
But before we actually kind of take a look at this, I want to remind people of something that they should be paying attention to. We're going to go to the settings app and we are going to scroll down to the bottom till we get to the apps option. We'll tap on apps and we will use the letters on the right side of the screen to move down to V, and then we will choose voice memos From here. I want to show you some of the settings for voice memos that are important. You have your location options. You have your calendars option. You have your Apple Intelligence and Siri option, your search option, your background app refresh option, your cellular data option. Location obviously gives permission to know your location while you're using the app. I'm going to talk about that in a moment. Calendars lets you actually access the calendar and be able to pop about that in a moment. Calendars lets you actually access the calendar and be able to pop some information in there. Apple Intelligence and Siri means that those tools can use voice memos to learn more about you and better give you information based on that. Search, of course, means that you can actually search within voice memos and find voice memos in search. Background app refresh lets the app upload stuff in the background and download stuff in the background even when you're not using the app. And cellular data says hey, it's okay to use cellular data to, for example, sync your voice memos.
Now let's look at the actual settings. First and foremost, you have the option to choose when you clear those deleted files. You can say after 30 days, go ahead and remove those files. Never remove those files, so I will do it myself manually After seven days, after a week, delete them after a day, and then immediately. So if you don't want that recently deleted section, choose immediately.
Next is audio quality. I like to choose lossless here because it means that after the fact, I have the option to make a change to the audio in many ways. I'll sometimes pull this open in my audio editing program, for example, and make some adjustments, remove noise, that kind of a thing Whereas if you choose compressed, of course you will save more space on your device, but it does mean then that you are not able to recover as much of that kind of high fidelity. Then location-based naming and stereo recording. Let's talk first about stereo recording, because I want to talk about location-based naming.
Last, stereo recording, if you turn this on, means that it will use the microphones within your iPhone, your multiple microphones, to record left and right channels. By default it's mono recording, so it's just recording one channel, versus stereo recording, which will let you record to two channels. Now, if you turn this on, be aware that this will increase the size of your voice memos files. This is particularly important if you also have the lossless option turned on for audio quality. Both lossless audio quality and stereo recording turned on means that those files are going to get pretty big. So bear that in mind.
I have never really needed to have stereo recording turned on. We regularly do podcasts in mono and therefore there's no real need for stereo. But if you're doing something like recording a song or a song idea, or if you just like the idea of having the person who's listening to it listen to it in stereo and have the differences, the slight differences between the left and right channel, sure, then maybe you want to turn on stereo recording. The last thing is something that is turned on by default that, to this day, kind of boggles the mind for me.
There's clearly something that Apple knows that I don't, which is that people want to have their voice memos to be named based on where they are recording them. So, for example, if you were at the store and you turned on and you had the location-based naming turned on which it is by default and you did a voice memos recording, that voice memo will be named, it will be titled based on the location where you are recording it. That doesn't make any sense to me. I don't want my voice memos to be named based on the location. I like them named based on the date on which I am recording them, and then often I will change them anyway after the fact. So I turn location-based naming off, and unless you're one of these people that's out there that wants their voice memos to be based on location, I would suggest turning this feature off, and it's something that I always remind people about. So those are the settings that I wanted you to take a look at, and we can now go back to voice memos, because we're going to take a look in the examples folder.
So here I have three different files that are recorded to voice memos, and if we tap on one of them, then we see some different options that pop up. In the top right corner we have the edit button where you can remove different tracks that you have saved here. You can use the share sheet button to act on them, including sending them to someone or actually, you know, opening them up in a different app. We'll tap cancel and then in the top right corner, once again, we've got that more button, bottom right corner of one of these files. After we've tapped on it we've got the delete button. We can play it from here. We can jump back 15 seconds, jump forward 15 seconds and view the track.
Before we view the track, I'm going to go ahead and click on the more button and you can see that from here. We can also take action to share it, to edit the recording, which we'll look at in just a second, make some changes via options. We can favorite this track, we can duplicate it and, of course, we can move it to a folder. So I'm going to choose options because it's the only one that you'll see. That's kind of not obvious, based on the other ones. Of course, favorite just makes it a favorite track, so you'll be able to see that and know, first and foremost, that this is one that you favorited, duplicate will make a copy of it and then, of course, to move it to a different folder. You can do that from here.
We will choose options and we have some different options here for playback speed, something called skip silence, which I'll explain and enhance recording. Playback speed lets you change how quickly this is played back to you. So if you are having trouble hearing what you said at a voice memo because you were talking very fast and you just want to know what you think. This is a great way to slow that down so you can hear what you said. But also, if you're taking a long time getting out your point, this is a great way to speed that up so you can actually understand what you're saying and not have to wait three hours to get the picture of what you're trying to say.
Skip, silence is a feature that people who use podcast apps will be familiar with. It is the ability for the app to look ahead at the track, find areas where there's no sound, where there's silence or close to no sound, based on its understanding of the rest of the track, and trim those out. Skip those points. So if you are, you know, rambling off some ideas and then you pause to think about something, and then you ramble off some more ideas and you pause to think about and you ramble off some more ideas, skip silence will let you get out those parts where you are just thinking and not saying anything, so you're getting right to the heart of it, right to the meat of it, and then enhanced recording is just a built-in kind of EQ filter that is going to make the recording sound better for the sake of your listening experience. So with that, it is not something that I recommend doing to an original file, but if you use that duplicate option, tapping to turn on enhance recording is a great way to kind of hear what you're trying to hear, especially if you have kind of different levels of audio. So just apply some nice effects so that you can kind of better hear what's going on. We'll tap out of that.
And now we will look at the edit track option in the bottom left. This brings up your edit track option, which shows you your audio track. You can play it at the bottom. You can once again skip back and skip forward 15 seconds If it is some, if it is an actual set of words that are being said, unlike this, which is instrumental, which we'll talk about in a minute tapping the button in the bottom left-hand corner will actually transcribe what's said. This is a great way to view transcriptions of what you've said in your voice memos. So if you aren't in a place where you can hear them, using this option is great for that. The more button in the top right corner works the same as before and also is able to provide the ability to trim out parts of the audio. And then the settings option in the top left are those same settings that you saw enhance, recording, etc. Etc.
If you tap the replace button at the bottom, what that does is it records over the track. So if you have something that you are, you know, maybe you are trying to remember lines for a play, we'll go with that and you're saying the lines and you get to the end and you listen back and there was a part where you got it wrong. You can bring your playhead to that spot, tap, replace and then record over that part where you set it wrong with the new recording and it will let you do that. So that's what the replace button does. Tapping on it will start that replace. Tapping it again will stop that replace. Tapping done is going to save the changes that you make.
The done button in the bottom right hand corner. I'm going to tap the three dots in the top right to show you the trim functionality. If we choose that, then down at the bottom we see a yellow rectangle appear over our audio. There's an arrow on the left and an arrow on the right. Tapping and holding on that arrow and moving it in will trim the audio to just that portion. Tapping the arrow on the right and moving it in will move the audio to the right. So basically, you're setting a new start and end point.
Little tip, a little bit of advice. The playhead at the beginning is kind of can get in the way. The blue rectangle can kind of get in the way. So moving that out of the way first before you start your trim is a great way to make sure that you're doing that. You're actually moving the playhead at the start and at the end. So we'll tap cancel to pop out of that and we will tap done on this.
Now what I want to do is show you the new feature that's available If you have an iPhone 16 Pro and an iPhone or an iPhone 16 Pro Max here at the top. I've got this track that I had generated by AI, so we don't have any copyright issues and I can play this back, and so you're hearing this audio Right and we can move along. Ooh, got a nice beat to it and what we're going to do is we're going to tap in to edit the track in the bottom left hand corner and we are going to hit play, listen back and it's like, oh yeah, that's where I would like to add some audio, okay, or maybe let's see, let's scoot back some more and we'll scoot back some more. There we go. So there's a part where it's kind of building up and then it kicks in. So what I want to do here is, if you have the proper hardware, you will see, when you open up this edit track option, a plus button in the bottom right hand corner of the track view, the waveform view. If I tap on that plus button it adds a second track to the audio. And what's great about this is it's not going to look the same for you here, because I am using a system to kind of play back this audio.
But Apple has used machine learning technology to make it possible where an artist who's trying to just kind of record a song idea can play in voice memos the you know underlying track that they have done on guitar. They can play that back and sing along to it, and voice memos will basically take that track out of the voice recording and isolate the voice recording. So the idea here is that you can play this out loud and not have an issue with it at all. I, of course, am using a system that's right now routing the audio, so it's not really a problem. But let's move along. I think we were at about 19 here. Let me play some back. All right, so it's around 24.
So what I'm going to do is start the audio at 2152. And you can see down at the bottom, the recording button shows a two. That means we're recording to the second track. So I'm going to hit record and now I'm sort of singing along to the beat. We're recording some audio, and boy isn't this a treat. I'm just making this up on the fly. It's a little cringe, I won't deny, but I wanted to show you this feature, and now I feel like an awkward creature. And then we'll pause that, right. If we tap resume, it will once again let us record to that second track.
But we can go back now and we can play this with my recording included. And now I'm sort of singing along to the beat. We're recording some audio, and boy isn't this a treat. Now what I can do there are a couple of things that we can do here. So you'll notice that the audio is a little quieter than the track above. So we can change the layer mix by using the track settings in the top left-hand corner, and so I can say I want more of one or I want more of two. In this case I want more of two. And now we can play it back and see what that sounds like. And now I'm sort of singing along to the beat. We're recording some audio and boy isn't this a treat. And normally this would be playing out loud to me while I'm singing back to it.
So the fact that it could actually pull that out and make it separate is great. We can tap done and it will save this as kind of a new recording. But if we tap the three dots in the top right corner, we're able to actually separate out those layers into individual files and make use of those layers independently. So I would have my voice recording, I would have the background recording and have both of those. We'll tap done in the bottom right hand corner. We can choose to save it or save it as a new recording. We'll save it as a new recording. And then these that you'll see that there's a little sort of diamond with a diamond beneath it. That means layered, meaning that this is a layered track file. This file can be opened on other iPad, os, ios devices that can also work with layered tracks and, more importantly, it can be opened up in something like Logic that will actually separate out those two tracks and give you the ability to access it.
Interestingly, michael Bublé worked with Carly Pierce and Greg Wells, according to Apple, on a track called Maybe this Christmas and used voice memos on iPhone 16 Pro to make it possible to record that song. You know to kind of work on it ahead of time. So for those of you who kind of dabble in music recording or I don't know spoken word or whatever it happens to be, you saw just how easy it was to use those kind of layered voice recordings in voice memos. So that everyone is a look at voice memos in iOS 18.2 on the iPhone 16 Pro and the iPhone 16 Pro Max. Most of the rest of the features that I talked about are available to you, even if you're not rocking the latest iPhone, but those layered recordings are specific to iPhone 16 Pro and Pro Max.
Thanks so much for tuning in to this week's episode of Hands-On Mac. I will not be back next week as it is the 26th of December and twit will be dark at the end of the year, but you can catch me again on January 2nd for another episode, so we'll see you then. Thanks so much for tuning in. Bye, bye.