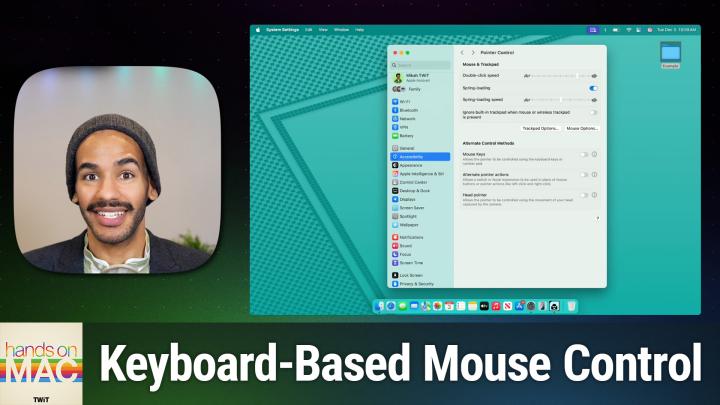Hands On Mac 160 Transcript
Please be advised this transcript is AI-generated and may not be word for word. Time codes refer to the approximate times in the ad-supported version of the show.
00:00 - Mikah Sargent (Host)
Coming up on Hands-On Mac, let's take a look at a feature that sometimes trips people up because they don't mean to enable it. It's called Mouse Keys and we'll take a look at that next on Hands-On Mac Stay tuned Podcasts you love From people you trust. This is Twit. Hello and welcome to Hands-On Mac, the show where I cover all things Apple, the show where I help you figure out what the heck is going on with your Apple devices. This week, we're taking a look at a feature that sometimes accidentally gets enabled, and it is a feature that, when enabled, can be very confusing, very perplexing and rather difficult to figure out what the heck is going on. Anecdotally, I've heard from a few people who've asked me why suddenly is my keyboard not letting me put text into anything and why suddenly is my keyboard making my mouse move across the screen. Well, I have your answer it's a handy accessibility feature called Mouse Keys that you may not have intended to enable. So let's head over to macOS Sequoia and take a look at what we're working with here. So here we are on macOS Sequoia, and the first thing that we're going to do is launch the system settings app. Within the system settings app, we'll click on accessibility and then we're going to scroll down until we get to pointer control. Within pointer control you will see a section called alternate control methods. When you get to alternate control methods you'll see a feature that says mouse keys. That's the feature we're talking about. We want to click my favorite button, the little eye button, and up pops some different settings here. Now, depending on your version of macOS, you may see that the press the option key five times to toggle mouse keys setting is toggled on, meaning that if at any time somehow some way you brush up against the option key, you have an animal that likes to hang out on your keyboard, whatever it happens to be, ends up pressing that option key five times, mouse keys gets turned on. So I'm going to turn it on just to show you what this looks like. One hint that this is happening is you'll see something pop up on the screen. If I push option five times one, two, three, four, five up pops a little display that says mouse keys turned on, and if you have sound turned on on your Mac, you will also hear a little sound. It sounds like kind of some clicking going on.
02:47
Now, with mouse keys turned on, a few things happen. If you have a Mac that has, well, a keyboard, rather that has a separate numpad, you will use the numpad to move your cursor across the screen. If you do not, you use the built-in keyboard to do so. So, because this is a Mac, a MacBook Air, this of course does not have a separate numpad. So the keys that are used are 7, 8, 9, u, I, o, j, k, l, and then you also use the I key. Well, I guess I mentioned the I key, but you use the M key and you use the period key.
03:25
So seven, eight and nine are all of your up directions. Seven is at an angle to the left, nine is at an angle to the right, eight is at an angle up. So, as I'm going to show you, I'm pressing an eight and it's moving my cursor up when I'm just tapping to press. Now, if I hold down, it starts to move the mouse up Again. Seven is going to take me at an angle to the left, nine is going to take me at an angle to the right Think of it as your compass rose where eight is north, and so nine is northeast, where O is, of course, east. So if I tap on O and hold it, it moves me to the right. If I tap on L and hold it, it moves me to the southeast. If I tap on K and hold it, it moves me straight down to the south. J would be southwest, u would be west and seven would be northwest, with eight, of course, being once again north.
04:24
Now the other keys that I mentioned, starting with I. That is equal to actually clicking the mouse. So let me move it to something on the screen. We're going to move it down to our dock at the bottom and I want to open the recycling bin, the trash bin. So we will go over. Remember that O is right, and you can see this can be a little bit difficult, this can be a little bit difficult. And eight is up to north. And now if I click I or if I tap I, that opens up my trash. Can I have it set? Remember, with those accessibility features, we have it set so that it does not ignore the built in trackpad when mouse keys is on.
05:26
If you turn that on, things get a little complicated because you're using mouse keys in that way. And then there's also think about what if you're on the desktop, right, and you have a file that you're trying to move. How do I do a click and hold? Well, that's where M comes in. M lets you press and hold, lets you actually press and hold. The mouse button is what it's equivalent to, and releasing the mouse button is the period. So if I press M, it's going to hold on to that file and now I can move it. U lets me move it over, and then to release the file, I simply press M period and it drops it there. So this is for people who, for whatever reason, might need some other way of controlling the keyboard, or rather the mouse cursor on the screen. But you probably don't want this enabled if it's not a feature that you have any interest or need in using. And so I can toggle it off by one, two, 3, 4, 5 using that keyboard shortcut. But of course, the best way to make it so that this doesn't turn on unless you absolutely want it on, is to click that little eye and make sure that press the option key five times to toggle mouse keys is toggled off.
06:34
I'll quickly mention a couple of other features. Here I mentioned ignore, or rather settings. Here I mentioned ignore built in trackpad when mouse keys is on. That of course makes it so that the trackpad won't work. So if you needed to rest your hands there, for example, and not worry about swiping away from something that you're trying to control, that's a great way to do that. Initial delay that tells you how long it takes for the actual click to happen. And then maximum speed tells the system how quickly over time you want that mouse key feature to work. So how long does it take for it to kind of ramp up? And at what rather initial delay is is how long it takes to ramp up. Maximum speed is how quickly you'll let it go as you're holding down on the U, on the O.
07:23
One last thing I'll mention here, because I want to make sure I talk about the people who have numpads. If you do have a numpad, things are a little bit easier, a little bit kind of simpler to visualize, because you use 7, 8, 9, 4, 5, 6, 1, 2, 3. Seven, or rather eight, is north, six is east, two is south, four is west, with seven, nine, three and one being those respective degrees in between or directions in between. Five is, as you might imagine, the click of a mouse button. Zero is how you press and hold the mouse button and in both of these system settings whether you're using the keyboard or you're using the numpad separately the period key is how you release the mouse button.
08:09
So if you ever find yourself with a oh and that's the other thing that is important to understand is that when this is enabled, it does disable your ability to enter text using the keyboard. So you can't use the keyboard or the numeric keypad to enter text while mouse keys is turned on. So if you've ever been on your Mac and you're going, why can't I put in text, and why is it when I'm typing a word that has the letters U-I-O-J-K-L-R-M in it, which is going to be pretty common? Why in the world is it not? Why is it moving my cursor across the screen? That's why because mouse keys has been enabled. So that is going to bring us to the end of this episode of Hands-on Mac, a little tip about a great accessibility feature that you might not need to have enabled how to turn it on, how to turn it off and everything in between. That is what I love to bring to you here on this show, hands on Mac. I'll be back next week with another episode.
09:12
Until then, be sure to reach out to me, micah, at twittv, with your questions, and I want to mention to all of you who are listening, if you're listening and you want to be watching the video, join Club Twit. Twittv slash Club Twit gets you access to the video versions of these Club Twit shows. It also gets you access to loads of other great features and, for a limited time, we're offering two weeks of Club Twit for free. So head to twittv slash Club Twit to check that out. And for those of you who are watching hey friends dot TV, slash club to it to check that out. And for those of you who are watching hey friends, hey, club to it. Members, um, remember that you can get months of club to it for free by referring your friends twittv slash club to it. Slash referral to check that out. Thanks so much and I'll see you again next week. Bye, bye, bye, bye, bye, bye, bye, bye, bye.