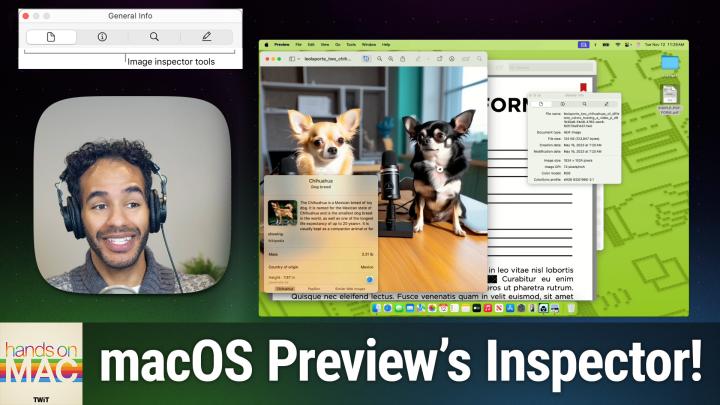Hands-On Mac 158 transcript
Please be advised this transcript is AI-generated and may not be word for word. Time codes refer to the approximate times in the ad-supported version of the show
0:00:00 - Mikah Sargent
Coming up on Hands-On Mac. Let us continue with our look at the Preview app. This time we're taking a look at information related to our files. Stay tuned Podcasts you love From people you trust. This is Twit to it.
Welcome back to Hands-On Mac. I'm Micah Sargent, and today we're taking a look at the Inspector tool. This is a tool that lets you get a little bit more information about the files that you're working with in Preview, and it's a very helpful tool, depending on if you're working with images or PDFs or whatever file you happen to be opening in preview. So, without further ado, let's head over to macOS and take a look. All right, here we are in macOS Sequoia and we are currently in our handy dandy examples folder and we've got let's go with this JPEG here and let's go with this PDF here and let's start with the JPEG. Up into the top, we have several buttons that we can press. We've got an eye with a circle around it. We've got zoom out, zoom in. We've got the share sheet button. We've got the annotation or the highlight button. We've got the rotate button and the annotation button. We're going to use the eye button, which we all know is one of my favorite buttons. This lets you launch the inspector and with it we're able to get a little bit more information about this file. So in this case we're working with an image and we have several different panes here. The first pane is called the general information pane and in the case of this JPEG, it tells us the file name, the type of document which is a JPEG, its size, so how large it is on disk 976 kilobytes. When it was created, when it was modified, so in this case that has all been saved at March 19th of 2023. If we were to crop this image, then that would change the image size, the DPI, that's dots per inch, so the resolution of the image, which is just 72 pixels, the current color mode of the image and, if it has a built-in color sync profile, which in this case it does, it's sRGB. The next pane is the more information pane and this is based on the EXIF data in the case of an image, about you know a little bit more information. So in this case we get again the color model, the image depth, the DPI height and DPI width, so those could be different the resolution, whether it's height or width, headroom orientation, pixel height, pixel width, the profile. We get information because this was taken with a Canon camera, so aspect ratio, the continuous drive information, max aperture, white balance index. We get the EXIF data, so in this case the person who owned the camera was Michael O'Donnell at photo on many a platform and also information about the exposure, whether there was flash so much information, in fact, about this and that it was shot with a manual white balance. Iptc information, so the copyright data, who owns the photographer, that kind of stuff, the email that you can use to reach out to Michael O'Donnell, and information about the picture format, including the sharpness, and then also TIFF information, in this case with this photo.
The next section is the keywords inspector. The keywords inspector lets you assign or remove keywords for this image. So I can hit plus in the bottom left-hand corner and I can add a keyword like twit, and then I could also add my name. I could add Leo's name to this, I could add work, because this is a photo that was taken at work. I could add keywords like microphone. I could add podcast, I could add smile, I could add socks, because I'm wearing some interesting socks and so is Leo in this photo, and then I could go ahead and remove a keyword from this photo if I'd like. But these keywords are going to show up across different apps that support keyword information within a photo, and the last section is called the annotations inspector. Here you'll see that nothing shows up, and that is because this is an image that currently has no annotations. So in the case of this image, annotations are not going to appear because we haven't done that. But it will look different in a PDF. I'm going to go ahead and close out of this image. I'm going to go ahead and close out of this image and I'm going to choose to discard the changes, because that image itself doesn't have the ability to auto save those changes.
But what I want to do is open up a PNG file just to show you how these things can differ. So we go back to the general information pane and we get the file name, we get the document type, which is again a PNG. We've got once again that it's a 72 pixels per inch image resolution, but let's choose more info. Remember all of the data that was in the last photo, right, there was quite a bit of information. This one does not have as much. That is because this image was created in a different way that does not have just as much information. In general, the color model is there, the depth is there, pixel height and pixel width and the profile name which was embedded, and then also information about the PNG file type, which shows the interlaced type is zero, it has no keywords, it has no annotations, so the rest of that information is blank.
We can once more hop into here and let's open up this HEIC image by double-clicking on it and here we get again a pretty similar profile and here, under the More Information pane, on top of the general information that has just a little bit more, we see that it's TIFF file kind of underneath and it has the orientation data type of 1. So let's go ahead and close out of that, although I want to point out one more thing that when we clicked the I button to bring up the inspector, it also popped up a little icon for both of these animals, and that is because of the built-in image recognition tools that are built into macOS at this point, and so if I click on this icon that popped up for the dog, then it is going to show me some information about, in this case it recognizing that that is indeed a Chihuahua. So, depending on what your image might have. You may see an icon appear for whatever is in your image, and the way that you know that will happen is when you look at the inspector icon. There will be two little stars, two little sparkles at the top left corner of the inspector icon, showing you that it is indeed recognizing that there's something in this image that can be sort of smart, recognized with the information, or rather with the inspector tool. So that is a look at using the inspector tool for images.
But now let's take a look at the Inspector tool for PDFs. Now, once again, we're seeing that there is a sparkle. The reason that the sparkle is here for the Inspector tool is because this PDF is a form, and so that little sparkle is telling you hey, I know that this is a PDF form and I can help you fill it out, but we've already covered that in a previous version of Hands on Mac. So let's take a look at what information is available to you for this PDF. We can see the file name, the document type which in this case, of course, as we've covered before, is a PDF the size of the file, the PDF version, so the actual file type of the PDF, how many pages it has, the page size, its title if it has an author and a subject, the actual maker of the PDF. So in this case it is macOS itself. If this was created by Adobe Acrobat, for example, that would show a different PDF producer when the content was actually created, which was in the Pages app when it was created and when it was modified, which is again on November 5th at 1.42 pm. They're the same. That's the again part, because this has not been modified since that point.
And then we see the Key inspector. Again, we can add or remove keywords from here if we would like. And then we talked on a previous episode about adding encryption to a PDF. That is what you would see in this pane of the inspector tool whether or not the PDF is encrypted, what the permissions are. And you can actually use the inspector tool to edit the permissions, to add a password if you would like, and to change what permissions are. And you can actually use the inspector tool to edit the permissions, to add a password if you would like, and to change what permissions are allowed without accessing that password. Here we see green checkboxes next to each of the permissions, meaning that it is not currently locked.
The next pane is the crop inspector, and this only works if you are selecting something on the page with the selection tool. So if I were to move into this document and select something, so I will choose a simple PDF form. At the top it shows the selection information from the left, how many pixels or other points in from the from the top, how many points in the width and the height of my selection, and I'm actually able to go through and make changes. So I could say I want my width to be 500. I want my height to be 60. And then it only selects that part, and then in this case I could say I want it to be from the left 25 in and from the top 25 in. So we get kind of a better, more centered option there, and then we can change the size of the units of measurement. So right now we know that the media box that we've created is 612 by 792 points.
The crop box itself, which is the same in this case, is 612 by 792, but we could change that to centimeters, we could change that to inches, and so then I know eight and a half by 11 inches is the size of the entire file and what the actual selection is here, then from that point, we can also go to and this is the most important thing. I want to come back to the document and command D to deselect and this is the most important page if you are working with a PDF or another image onto which you have added annotations and the reason why this is so important is because what it does is it allows you to select annotations that you have made within the document and say I want this to be, I want to select an annotation that I've made before and remove it. If you've ever struggled, if you've created some annotations and you can't seem to select them, this is my tip for you on how to actually get to them and make those changes. So not only do I have the information about what page the annotation takes place on, I also see the type of annotation, that it is the author of that annotation and when they made it. So I can select this note annotation, for example, in the top right-hand corner and and if I move this down, I can see that note annotation. But by selecting it here, I actually have it selected on the PDF. I can see the text box here. So if I were to, let's say, that I want to remove the phone number, I can select it in this annotations pane, come back to the PDF and then delete, and it removes that annotation. So this is helpful.
There have been times in the past where, for example, I have, let's say, added a shape, and then, after I've added that shape, I have deselected it, and I've had trouble getting back to it. Maybe I've saved the file and I can't seem to get back to it. This is a great way to say okay, I select that oval, and maybe maybe I even got as far as to oops, I made it white. I remember adding an oval, but I don't remember where it was. I can come into that annotations pane. I can find that oval, select the document, change the color, if that's what I wanted to do, or completely delete it, if that's what I want to do. So that's a great way to kind of audit the annotations that you've made. You'll notice, though, that there's one annotation that I don't have access to, and that is the redaction tool. This is a special annotation, and you are warned, whenever you use the redaction tool, that once you redact something and you save the file, what's beneath it is deleted and removed from the document entirely. So there's no selecting that option because there's nothing there to select. That is a completely blank spot now and is completely redacted for all time. So that is not something that you're going to see in the annotations pane.
We'll go back one more time and I just want to choose another file here, and so in this case we will open up let's go with one more PDF, let's go with one more PDF, kind of a longer one here and we will open that with a preview app and we will take a look at the file type. So in this case we can see that the content was created using InDesign CS6 on a Mac and that after it was created with that, macos itself created the PDF from that file. The version is 1.6 and the file size is 1.7 megabytes. There are no keywords added to this. There isn't any encryption involved. It tells you the size of the document itself, which is 8.27 by 5.6 inches.
But we can see that there are two actual annotations that are made in this document, and so we've got one here for Mexico importer and then the second one, which is in a different place, on page 16. So we can kind of scroll down until we find page 16. And we'll see about that. So you can see that this was added here on page 16. And this was added on May 11th of 2020. And it says it was created by someone, song Jun Xu although I'm probably butchering that to some extent and it's just kind of interesting seeing what annotations may have been added to a PDF that you don't yourself you yourself did not create, and so we can open up. Let's just open up one more. Take a look at this, because I also did not create this. All of the links here are uh, annotations that don't have an author but um have been added to the document as well, and so you can scroll through and kind of get a look at those links that actually go out to actual pages, um. And then this was created with Acrobat PDF maker for Word Kind of wild, just getting a little bit of information about how the document was created, even if you know it's not necessarily important.
But if you've created a document and you're trying to make edits to those annotations, that's how you go about doing it. Sometimes I'll use this when I am looking at an image and I want to make sure that it's a small enough file. You know you may get social media that says the file needs to be this small. You can take a look and say OK, it's in TIFF format and the resolution is a lot higher than I thought it was. Let's turn it into a PNG and drop the resolution. That's a great way to use the inspector tool to get a little bit more information about it. So those are a few tips on how to view and edit file information for images and PDFs and other files that open with preview.
On macOS, I want to thank you so much for taking the time to join me today for this episode of Hands-On Mac. I'll be back next week with another episode. We'll probably still be looking at the preview app, because there's a lot that's packed into it. In the meantime, though, reach out. Micah at twittv is how you get in touch, and I appreciate every single one of you for tuning in each week to the show, telling your friends, your family, everybody else, about it, and we'll catch you again soon. Bye-bye.