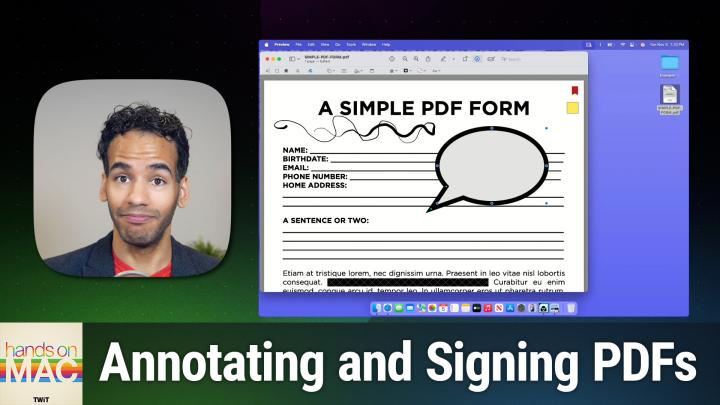Hands-On Mac 157 transcript
Please be advised this transcript is AI-generated and may not be word for word. Time codes refer to the approximate times in the ad-supported version of the show
0:00:00 - Mikah Sargent
Coming up on Hands-On Mac. We are continuing our journey through Preview, this time looking at annotating and filling out PDFs in Preview. Stay tuned Podcasts you love From people you trust. This is Twit. Welcome back to Hands-On Mac. I am Micah Sargent, and today we are continuing our journey through the Preview app on macOS. It is a full-powered app that can do so very much. So today we're taking a look at yes, once again PDFs, but this time annotation and filling out forms in PDFs.
There's a lot that you can do, of course, with Preview in general, but when it comes to PDFs, that's frankly where most of the power exists. It's kind of wild just how much you can do. So let's head into macOS and take a look. Here we are in macOS Sequoia and I have created a very simple PDF form. In fact, it's called a simple PDF form. Now we'll take this full screen so you can kind of see what we're working with here, and up at the top you've got a place for a name, a birthdate, an email phone number, home address, a sentence or two. Let's say. This was one where you would fill out a sentence about someone, your signature and the date that you filled out this form. Now, when you open up this PDF, the first thing that you'll notice or you should notice is that a little bar will pop up at the top that says autofill can assist with filling out this form. That lets you know that Preview has immediately recognized this as a PDF that has a form built into it and autofill is going to use contact information that you have made available to help fill out the actual form, so you're able to simply have that complete the process.
Now I will talk about form filling, but I want to start with annotation, because it's important to understand that Preview is not a PDF editor. You can't edit text in a PDF, except text that you add in the PDF through annotation. So it is not as if I could come in here and I could highlight this text here, this lorem ipsum text, and delete or remove or edit it. You know, change it around, cut, copy and shift it. No, the text that's baked into the PDF is there. Only text that you add through annotation is text that you can change. But there's a lot that you can do with annotation and the way that you access the annotation tools is via the little pencil icon in the top. It's called the markup toolbar. With a markup toolbar. You can simply add text, you can select text if you'd like, so you can copy text that's in the PDF. You can use the rectangular selection to actually select different areas in the image to copy or delete if you'd like.
And then there's also the redaction selection. So this little tool, which is a sort of dotted line around the outside with a black square in the middle, that lets you redact text in a document, and when you close the document the redaction becomes permanent. So while you're within the document, the redaction is temporary if you want to kind of undo your redaction. But if you want to keep it around, just simply closing out of the document or saving it is going to make that permanent. So I've selected some text in this PDF. I choose redact, and then it pops up a thing letting me know that redacted content is permanently removed. So once more, we will select it, and now that text beneath will be permanently redacted. Once I close out of this, that also means that the text that's underneath, as long as it is truly text, will be removed, so that there's no way to search that text afterward. Redaction is truly redaction, which is great. Again, the rectangular selection tool allows us to select a portion of the page, at which point we could command copy by command C to select that part of the page. Or if there was an image or something like that that you wanted to move to a different place, you could do that.
There's also the ability to sketch. So let's say we wanted to add a triangle on the top left corner of our document. We would choose Sketch and with one stroke we would try to draw a triangle. And here's how this works. When you're using Sketch, if the software can recognize that you are trying to draw a shape what they call a standard shape then it's going to actually provide you that standardized shape in the corner, but a little palette pops up that lets you choose your original sketch if you want to. In this case I would want it to be that nice triangle that I drew. So sketch is genuinely a tool for sketching shapes and other things. So here I might want to do a sort of ovular shape, and you can see that it turns into that ovular shape versus my original oval, which is not very good. So that's where sketch comes into play. I'm going to go ahead and delete that and delete my triangle. I think I'll leave the redaction just because it's different and fun.
There's also the draw tool. Now the draw tool is separate from the sketch tool. This does not look for the sort of shape that you're trying to draw and then change it with, like it does with the sketch tool. In this case, it is simply just there to help you draw things. Now, the draw tool is only available on devices that have a force touch trackpad. So if you have a Mac that has a force touch trackpad connected to it, or if you're using a laptop that, of course, has a force touch trackpad, then the draw tool will appear. Otherwise you won't see it. And that is because if you press lightly, it draws a light line and the harder you press, the thicker the line gets. As if you were drawing with an actual pencil or some other tool like a brush. That, of course, is going to make a thicker line depending on the firmness of your press the firmness of your press. So again, you'll only see that draw tool if you have a force touch trackpad.
Next are shapes. With the shapes tool, you can choose a line, you can choose an arrow and you can change how that arrow forms. So, for example, the two blue circles on the far left and the far right. Let you change the starting point and ending point of the arrow, whereas the green dot in the middle is to adjust the curve of the arrow, and you can drag that green dot anywhere along the line of the arrow to provide for a sort of bend to that arrow. I'll go ahead and delete that arrow. The line works similarly where it has also a bend in the middle that you can change.
Then you have a square, a rounded rectangle, a circle, a comment box, a star and a multi-sided shape. And I say multi-sided shape as opposed to saying hexagon, because there is a green control point that lets you choose how many sides that shape has, all the way down to three sides, all the way up to to many, many, many sides around the outside of that shape. Each of those shapes is also able to be adjusted for the sort of thickness, but we'll talk about that in a moment, because we have two more things that are located in the shape section. One is called highlight, and what this does is it lets you highlight a portion of the page, so everything else gets darker, save for the part of the page that you select using the highlight tool and last but not least, is the zoom tool, otherwise known as the loop tool, which lets you zoom in on a portion of the page. This is very helpful if you have a screenshot and you're trying to get someone to click on a button. For example, you can change the size of the zoom and then also change the amount of zoom with that green control point to make it bigger or smaller, and, of course, deleting that will get rid of it.
Next is text, which of course, lets you add a text box to the page. You can choose where the text goes. You can make it more than one line. You can type in any amount of text that you want. I'll go ahead and delete that Up.
Next is the sign tool, which we'll talk about when we do our form, and then you also have the note tool. When you do a note, this is going to let you, of course, add a note to the page, so you can say I think this should be rendered in blue, for example, and then we can take that note and move it however you might want to. If we select the right tool, then we can take that note and drag it over to the side, and then clicking on it will make it large again and we can see what that note says. Right clicking will give you access to some more options, including changing the font by the style, whether it needs to be bold, italic, etc. Etc. You also have access to the standard writing tools built around macOS and loads of other things. So clicking off of the note renders it as a small square. Clicking onto the note, that little square will make that note full size.
Up next are the tools that let you change how something appears. So I'm going to draw a or actually, you know, summon, so to speak, a rectangle to the page and we'll choose the shape style. Here we can change the thickness of the border for the shape. Here we can change the thickness of the border for the let you turn it off. And then, of course, the ability to add a drop shadow is available as well. Now I'm going to delete this, because you may have noticed that there are some options that are only available in the uh, in the shape style for certain items. So you can make an arrow large or small, you can make it a dashed line or a solid line, you can make it look as if it's a sketch. But what you can also do is change an arrow into a simple line. You can have the arrow be left pointing instead of right pointing, or you could have the arrow have two sides to it. So those are all shape styles that are unique to that item. Now, if we add a little comment box, you'll notice that it's a little bit different. We have two control points one that changes the size of the sort of caret part of the speech bubble and one that changes the end point for the caret of the speech bubble, and with this, if we look at the shape styles, and one that changes the end point for the caret of the speech bubble, and with this, if we look at the shape styles once again, the arrow portions are grayed out, but we can add a drop shadow or change the thickness of the line.
Up next is the ability to change the color of the border of the item. So if we choose, let's just go with a rounded rectangle and we will select orange. That will change the outside border to orange, the stroke, as it's called. Then the next one is the fill color. Here we can change it. Right now it's transparent. We could fill that in with a light orange color and we'll click OK. And now we have a rounded rectangle that is filled in with a lighter orange color and a border or a stroke that has a darker orange color. This is all adjustable depending on the shape. So if we add an arrow, for example, an arrow doesn't have a fill. So in this case we see that the stroke is set to orange. We could change that to green and if you set a fill, then you'll notice that it sort of puts that fill in a strange place. We don't want to add a fill to an arrow.
The next option, after your border color and fill color, is your text style, and of course this only applies to if you have text. So we'll choose the text box and we'll add this is some text, and then I will select that text and go to text style. Now I do want you to note that when I selected the text, I was presented with the option to change the border we can add a border around the outside and the option to change the fill. You could put, for example, a fill for this text. So let's see, we'll do a light yellow. This is some text and it has a black border, a yellow background and some orange or some red text. Now, if we go to text style, I can change the typeface that's being used. Maybe I want this in Gotham, for example, which is not there, so we'll just choose graphic and then we will change that to size 35. We can make it bold, italicized. We basically have all of the controls that you'd expect from simple text styles.
There's also the option to rotate an item to the left or to the right, depending on what you have in the document and the ability to crop, if you're working with an image or wanting to hide a part of a PDF. So if you are kind of trying to shrink down a PDF, so if you are kind of trying to shrink down a PDF, you may see that as an option in the markup section as well. That is how you annotate a document, particularly a PDF. We showed how you can add some text, how you can add different shapes, how you can redact, how you can add a note and have that appear in the document as well, how you can add a note and have that appear in the document as well. And then it's time to take a look at how you can use the built-in form fill options to actually fill out a PDF. When it comes to Preview, if Preview recognizes that you're working with a form, it's going to give you the option to fill out that form very easily.
The way that we fill out a form is by going up to the toolbar and choosing the form fill button to start the form fill process. When you do that, you're going to see that the document changes a little bit. There will be a blue rectangle appearing over the lines that are the document to be filled out. So the different form fill spaces like name, birth date, email, phone number, home address that we have in this document, a sentence or two, a signature and a date all turn blue and you're presented with a toolbar beneath the kind of main toolbar, including one for text selection, rectangular selection, redact and sign, which again we'll talk about in a moment, plus the ability to add a text box if there's a part that's not being recognized or if you'd like to add text to a certain place. So here we're going to fill out the form, and this is Micah Twitt, so we'll fill out that name. Birth date is, let's just go with November 7th. Email Micah Twitt at iCloudcom. Phone number 555-424-7911. Home address would be what was that address? 1351 B Redwood Way, petaluma, ca, 94954. Our old Twitter address.
And then in this document, I made up this idea that the person would write a sentence or two about themselves. So here's a sentence about me. That's it. And in this case I want you to notice something Each of these form fill lines is adjusted in such a way that the type is the proper size for that line. So, for example, you'll notice that in the home address, section 1351B Redwood Way is a little bit smaller than the next line. It is smart enough to look at line height, look at what you're typing in and make those adjustments on the fly to make it so that you can fill that in. Then, at the bottom, we can put in the date, which is November 2024, and our signature.
Now, when it comes to the signature, we're actually going to do something different. So up to this point, all we had to do was click the form fill option in the toolbar. Then we could use those form filling tools if we needed to, but most of this was already automatically selected, automatically filled, ready for us to kind of fill it in. I should also note that Preview, as I mentioned before, will use your contact information to automatically fill out these sections for you, if it's able to recognize what each of those sections are.
In this case, we're going to choose the sign option and you're given the ability to do a couple of things. First and foremost, you can use the track pad of your Mac to actually do the signature. So in this case, I will click to begin and now I'm going to draw on the track pad with my signature. Now it's important to understand that you have to treat the trackpad as if it is that spot on the page. So in this case, I will need to press any key to undo it, and then I'm going to clear it out and we're going to try again. And so I click, I take my finger away because I want to put my finger on the edge of that trackpad and sign as if I'm Micah Twitt. So I'm going to do this. And then Twitt, and now I can press any key to say I'm done and I choose. Let's say that's full name and we'll'm done, and I choose. Let's say that's full name and we'll choose. Done. Now I can drop that signature, boom onto the page. There's Micah Twitt.
But you're also able to actually write on a page, a piece of paper, if you'd like to have the signature captured by the camera, so we can also take a look at that. So I'll take a piece of paper that I have and I will sign with my little fake signature here and we'll do how did I do that? And then we go. So now I have this fake signature. Well, it's hard to see. But what we'll do is we will choose that again, we'll choose, create signature, and this time we're going to choose the camera and up pops our little oops, signature here, signature here. And we will choose. There we go. So it automatically popped up, the signature we can choose, done, and now we have that version as well.
Now, in this case, because I was using a page, a piece of paper, that had some text on the other side, it did capture some of that text, but if you use a completely blank piece of paper, then this is one way to capture the signature if you're having trouble doing so with the trackpad. But now we have our signature on this form. The rest of it has been filled out, some of the page has been redacted, we've got a note added as well, and now we can command S to save this simple PDF form that we used preview to help us fill out Folks. That is going to bring us to the end of this episode of Hands on Mac. I want to thank you so much for tuning in and thank you to those of you who have written in with your questions, comments, etc. I'll be back next week with another episode of Hands on Mac, but until then, thank you for your support and we'll see you again next time. Bye-bye.