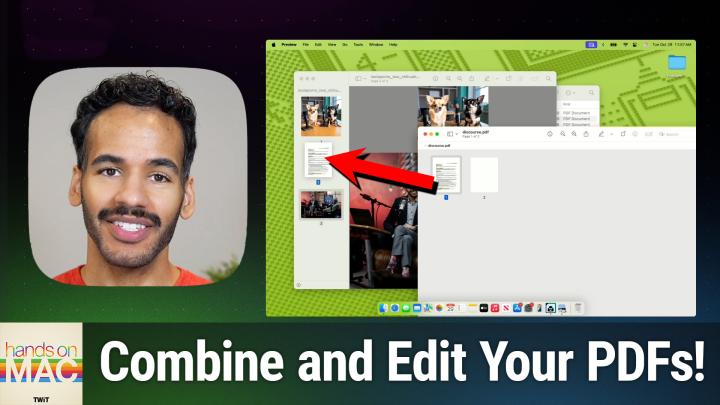Hands-On Mac 156 transcript
Please be advised this transcript is AI-generated and may not be word for word. Time codes refer to the approximate times in the ad-supported version of the show
0:00:00 - Mikah Sargent
Coming up on Hands-On Mac. We continue our look at the Preview app on macOS, this time taking a look at combining and editing PDFs. Stay tuned Podcasts you love From people you trust. This is Twit. Welcome back to Hands-On Mac. I'm Micah Sargent, and today we are continuing our wonderful adventure into the Preview app. This time we are taking a look still at PDFs, but about how easy it is to combine PDFs together, to make changes to the layout of PDFs and everything in between. Once again, I think you'll be impressed at just how much you can do with the preview app on macOS, that you don't need to have a third-party application to do editing of a PDF. So let's head over to macOS and take a look.
So here we are on macOS and once again, we're working with our PDF folder. We have many a PDF inside of this folder and the one thing we want to do is open up one of these PDFs. Now, I have a bunch of different options in here, but I'm going to go to a PDF that has a whole bunch of pages this one has 24 pages and what we want to do, because we're going to make some adjustments to the position of pages and also which pages are included, and the best way to go about doing that is actually by changing the view to something called contact sheet. So right now, the view is your standard view. It's got a sidebar on the side, but you have the option of choosing to see the thumbnails, see a table of contents, if there is a page for that, see the highlights and notes that are included in a document, see the bookmarks that are in a document and, last but not least, see the contact sheet. If you choose hide sidebar, it will, of course, make that sidebar go away, and so what we're going to do is choose contact sheet, also available with the keyboard shortcut of option or alt command six, which brings up a view of all of the pages as small thumbnails. Now, this is different, of course, from having the thumbnails on the sidebar. That's what that thumbnails view means, but from here we are able to add, remove, move pages. So what I want to do first, before we even go about doing this, is go up to file and choose duplicate. And the reason we want to do that is because the built-in saving features for a PDF are actually going to automatically save the changes that you make. So you don't want that to happen where you've made a change that you want to take back later. So by duplicating the PDF we're actually saving to make sure that we've got that original if we need to.
Now let's say this second page here. Let's say you knew that you were creating this document and you knew that it wasn't needed. In that I'm actually going to use the keyboard shortcut command option six to go back to contact view and because we don't need that, we can simply select that page and hit the delete key on our keyboard. That will remove that page. Hit command Z to bring it back, because I also want to show you that you are able to select that page and go up to edit and also choose delete from there. That will also remove that page from the PDF. Now, if I double click, you can see that as we scroll through here it goes from these pre-pages to page one. Page two is gone, now there's three, there's four and so on. So now that page is no longer part of this PDF. We can also see in the top left here that there's a little edited word beneath the file name showing us that indeed this file has been edited. I'll hit command Z to bring that page back, and now you can see there's that QR code.
We want to go back to that view, command Option 6, the contact sheet view, because on top of being able to delete a page, you can also move pages around. So let's say you want to get at the good stuff right up front. So the good stuff, so to speak, starts at page six on the actual printout, but page eight of the PDF We'll go command option six to go back to our contact view and I'm going to command click on page two, three, four, five, six and seven, five, six and seven, and then I'm going to click and drag and drop those at the end. Now we go from that main page that has that great photo of the projector directly into the diagram and the good stuff, as we talked about before, all of that was accomplished just from that contact sheets page, very easy to do. Now, on top of being able to delete pages and move pages around, you actually have the option of combining PDFs. So let's say you have two PDFs. I will open up this InDesign 2024 scripting readme page, I'll choose view and I'm actually going to bring up thumbnails this time and I can see this has 10 pages and I also have a page that is I think this is a page about a camera.
But let's say that these two pages or these two PDFs were about the same thing and the one PDF has a couple of pages that are important for the person to note if they're working. With the first PDF I can select these two pages that I feel are important, and I selected them by clicking on one and then holding down the shift key to select the other. You can also do command, that's if you say, let's say, pages 7, 8, and 10 were important. By holding down command I skip page 9. If I were to hold down shift, it would go 7, 8, 9, 10. And then I can simply drag those pages and drop them into the thumbnail view of the first page. Now those parts of the PDF are available.
In this other PDF I can hit Command-Option-6 to show that contacts view again, and now I can see that those pages have been moved over. I can also go to this and see that those pages are still available, because what we were doing is copying them over. We're not actually moving them over, but you can combine PDFs in that way to see or to add that as an addition to any other PDF. So again, in this case it doesn't really make sense. We don't really need to take a PDF about a digital camera and a PDF about Adobe InDesign's scripting and combine those.
But if you did have two different PDFs and you wanted to bring those pages together, you're able to do that. So, for example, something that might make a little more sense is this PDF that has two images in it. Images in it and let's say that these images were about a sponsor that we had on the network. I can hold down the command option six once again and I could take this PDF page and drag it and drop it between the two images. So then let's say that the image was about whatever the sponsor was. Now I can see this image to get context, see the sponsor and then move on to see the rest of the image.
So there are different reasons why you might want to take different PDFs and put them all into one, or take certain pages from different PDFs and put them all into one. It's as simple as dragging and dropping Makes it very easy to do. That is our next look at the Preview app, on macOS, this time for adding, deleting moving pages in Preview and combining multiple PDFs together Very simply click, drag, drop. Thank you for tuning into this episode of Hands on Mac. As always, you can email me, micah, at twittv, if you have questions. I hope you're enjoying this. Look through preview. There's quite a bit the preview can do and I wanted to make sure that you all knew what all it was capable of. So thank you for tuning in and I'll catch you again next week for another episode of Hands on Mac. Bye-bye.