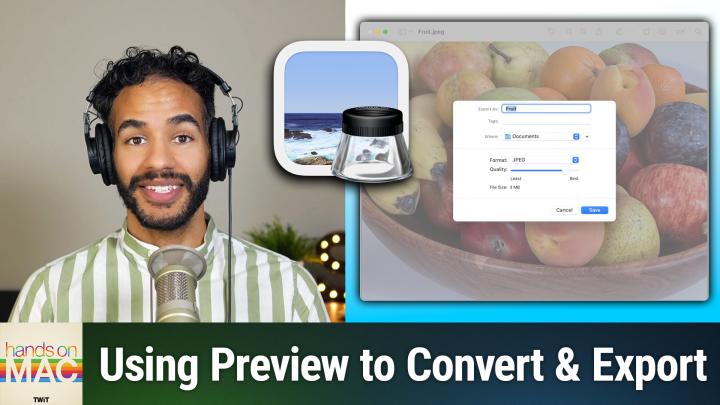Hands-On Mac 154 transcript
Please be advised this transcript is AI-generated and may not be word for word. Time codes refer to the approximate times in the ad-supported version of the show
0:00:00 - Mikah Sargent
Coming up on Hands-On Mac, the first of several episodes about the Preview app for macOS. First, we're going to take a look at changing image formats in Preview so you can export them in whatever format you need. Stay tuned. Podcasts you love From people you trust. This is Twit. Welcome back to Hands-On Mac. I'm Micah Sargent, and today we're taking a look at the Preview app for macOS, and I'm really excited about this. The Preview app is one of my favorite apps because it is a very powerful app, but it gets out of the way, and so if you just needed to look at stuff, it's there to let you preview files, but if you want more out of it, well, there is more to get out of it, and so we're going to be doing a series on the Preview app for macOS, and the first one that I wanted to cover was one that I think comes up a lot for a lot of people. You may have an image in a format that doesn't play ball with others, or just needs to be in a different format for whatever reason. Or maybe you have an image that's gigantic because it's a TIFF and you want it to be a JPEG or one of the more compressed image types like HEIC. That is what we're going to look at first changing the image format and in some cases changing the quality of the image to reduce the file size. And you know this has come up a lot for me lately because the WebP or the WebPNG is kind of taking the web by storm and we're seeing more and more WebPs, and getting those into different programs is kind of complicated at times unless you convert it from that WebP format which opens very easily in preview. So that's what we will be looking at and, without further ado, let's head over to macOS to take a look.
All right, here we are in macOS, and if you are someone who's been following along with hands on Mac for some time, this folder will look familiar to you. It is the example folder that we've been working with for some time. Inside you will notice that I've got a JPEG here that has the JPG extension, a JPEG here that has the JPEG extension, and I've also got a P-N-G and H-E-I-C and at one point I had a GIF, but it's gone now and that's fine. These images are all different kinds of images that very easily open in preview and in fact if I were to double click on one, it opens up in preview, no problem. So here I've got this image of two chihuahuas standing next to microphones, or sitting next to microphones, because they're podcasters or pupcasters, paulcasters. That's it, paulcasters. And don't, don't, please, don't leave. Come back. And this is a way to you know, view the image right here in preview.
I've got it set up to automatically open PNG files, but let's talk about what we want to do. If we were taking this PNG file and we needed to send it to someone who, I don't know, for some reason likes JPEGs, that could be a thing, and so you're wanting to figure out how to do this. Well, it's actually quite simple. We will go up to file and we will choose export, and when we choose export, we are, of course, provided with the standard text of export as meaning what text do you want to use? And so we'll call this Chihuahua, paul casters.
And right now it's a dot PNG file. Of course, you can add tags to it, you can choose where it's saved, but here's the important thing the format. Right now it's set to PNG, because that is the file format used whenever it was opened. I can click on this and I can choose different options H-E-I-C, which is Apple's well, and others, I should say. But it's an image format that is a high efficiency image and it will keep the image at a high quality while also compressing the size of it. And you have options for the quality. You can make it very low quality, where the file size will be six kilobytes, or I can make it lossless, with a lossless quality of 677 kilobytes. So you may want to change file formats just to save space. Then we've got JPEG and the best size is 678 kilobytes. The smallest is 45 kilobytes. You will lose a lot of quality at that level and then anywhere in between you can kind of drag it along to see what the file size is going to look like, depending on where you put that. Jpeg 2000, which is an earlier version of JPEG, you will notice that at the top it's 999 kilobytes, which isn't that much different from the original PNG versus the standard JPEG, which is least to best. Now, of note, jpeg 2000, of course does give you a lossless option versus being least to best.
Next is OpenEXR. This, of course, can get quite large because the file size can be 8.8 megabytes. Quite large because the file size can be 8.8 megabytes and in fact because of the format of this. You've got 16 bits of depth, but, depending on the file, you may be able to change it to 8 bits of depth per channel. In this case, it's 16 bits per channel. You can turn it into a PDF, which we'll talk about in a minute, because there's a lot there which we'll talk about in a minute, because there's a lot there.
You can turn it into a PNG, or rather keep it as a PNG, or you can turn it into a TIFF, which starts out at 3.1 megabytes, with no compression. But you can choose different compression types, like LZW, which drops to 1.6, jpeg compression, which drops it to 285 kilobytes, pac bits, which drops it to 3.1 versus 3.1, so not much, and a zip compression, which turns it to 2.3 megabytes. Now, those are your standard options. We'll change it back to the original PNG, but here's a little tip On your keyboard if you hold the option key and click on format, you will see many more options appear, including turning it into a GIF at 448 kilobytes, turning it into an icon file, turning it into a KTX file with lots of options, including encoding, block size and quality, turning it into a bitmap, turning it into a Microsoft icon, pbm, pgm, ppm, the Photoshop file format, psd, a PostScript file which is along the lines of what PDF can do, and a PVRTC file, as well as a Targa, which is reminiscent of the days when TIFF and Targa were your kind of more robust options, and so you do have a little bit of compression involved there, not saving too much.
So if you find that the file format that you want the standard file formats of HEIC, jpeg, pdf, png and TIFF are not enough, then holding down that option key will give you access to some more of those file formats. In a future episode we are going to talk about what all you can do with PDFs. So I don't want to cover everything to do with PDFs today, because that's going to be its own video that talks about using compression, being able to lock PDFs as you want to and also add different kind of permissions and settings changes. But for now it's very easy to change the file format for an image, and then you can click save, and what's great is you can also I'm holding down the command key as I select different images here. So I've got a PNG and I've got two JPEGs, and if I right click and open these, they're going to open with preview and then what I can do.
I don't know why that one opens separately, but I'll take and drag this one to here and what I can do with these is I can select both of them and then choose File and choose Export Selected Images, and now they will both let me change both of them at the same time to one file format so I can save them as PNGs versus having them saved as JPEGs.
So that's a great way to quickly convert multiple file types, especially if you're opening up multiple WebPs, webpngs, and you're trying to convert them to a different format. This is a great way to go about doing that without using something like Automator. That is going to bring us to the end of this episode of Hands-On Mac, my first of several about Preview. I'm really I don't know if you can tell I'm very excited about this because I just love Preview and I've been reading through the Preview user guide and getting you know prepped for the future episodes that we'll be doing about this. So stay tuned for more all about Preview in macOS, and I'll see you next time for another episode of Hands on Mac. Bye-bye.