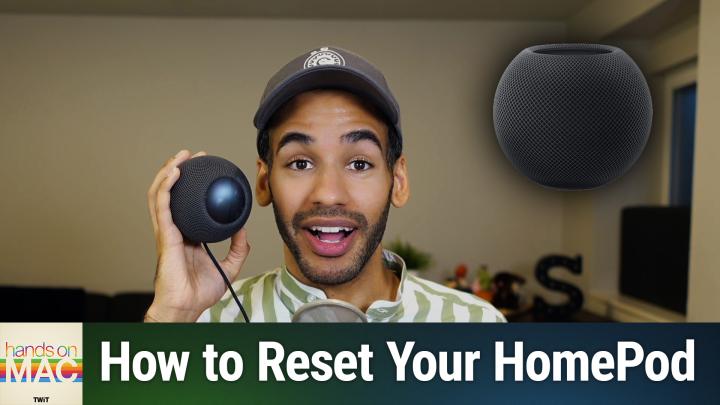Hands-On Mac 151 transcript
Please be advised this transcript is AI-generated and may not be word for word. Time codes refer to the approximate times in the ad-supported version of the show
0:00:00 - Mikah Sargent
Coming up on Hands-On Mac. Let's take a look at how to reset any of your HomePod devices. Stay tuned Podcasts you love From people you trust. This is Twit. Welcome back to Hands-On Mac.
I am Micah Sargent, and today we are taking a look at how you go through the process of resetting your HomePod. This is a question that not only do I get from time to time, but I also have myself from time to time, and every time, I go and look it up and then I try to go through the process, and then the process sometimes works and sometimes doesn't, and I can't quite figure out what's going on, and I'm tired of doing that, and so what we're going to do today is create the definitive guide for actually resetting your HomePod. Now, this instruction is going to work for both the HomePod and the HomePod Mini, and this is the HomePod second generation or the original HomePod as well as the HomePod Mini. And this is the HomePod second generation or the original HomePod as well as the HomePod Mini. So, regardless of which HomePod you have, this will work no problem. So, assuming that you have your HomePod in front of you, I, in this case, have a HomePod Mini in front of me, and so with a HomePod Mini, of course it plugs into a USB-C adapter on the other end by way of a USB-C cable, as you see here. Um, when I am, uh, trying to actually perform the reset and this is different, of course, from a restart or reboot, this is a complete reset of the device I want to unplug the device the HomePod mini in this case for 10 seconds at the least, and then, after I've unplugged for 10 seconds, I want to go ahead and plug it back in. Of course, if you're rocking a HomePod or a HomePod second generation, you're just going to simply unplug it for 10 seconds and then you'll plug the plug back in. In this case, I'm actually taking the USB-C cable and plugging it into the adapter, and then we're gonna wait for 10 seconds. So that's two, three, four, five, six, seven, eight, nine, 10.
Now we are going to tap and hold our finger onto the top of the home pod and you'll see the white spinning area coming up there until it turns red. You're going to keep holding after it turns red. Keep your finger on there, and you're going to wait until you hear your home pod is about to reset. Keep pressing until you hear three beeps. Now I've heard three beeps. So it said your HomePod is about to reset. Keep pressing until you hear three beeps. After you hear those three beeps it will actually beep, beep, beep, as I hope you heard. Hopefully noise cancellation didn't stop that.
Then your HomePod is reset. At that point you need to wait for it to go through the reboot process because it is actually completely reset and so you will have to repair it to your account. But I found that occasionally HomePods give me a little bit of trouble, and this is the way. This is the way to take care of that. You'll see after a period of time that the device starts to do these spinning white, white sort of chasing lights on the top. That's when you know that it is rebooting and starting fresh. Pretty soon, if you've got an iPhone nearby, you'll get a little prompt asking if you want to set up the device. So it doesn't take long for that reset and reboot to happen and once it does, you're ready to rock Folks.
That's going to bring us to the end of this episode of Hands-On Mac. I wanted this to be a quick one so that you get right to the nitty gritty, understand how to reset your HomePod mini, your HomePod, your HomePod second generation. Thank you for tuning in. I will be back next week with even more, especially now that macOS Sequoia is out and we've got a lot to look at there with the new features. Thanks for being here and I will catch you next week for another episode. Bye-bye.