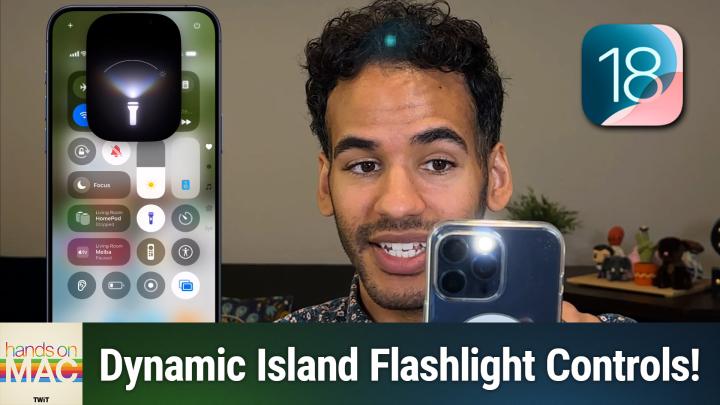Hands-On Mac 150 transcript
Please be advised this transcript is AI-generated and may not be word for word. Time codes refer to the approximate times in the ad-supported version of the show
0:00:00 - Mikah Sargent
Coming up on Hands-On Mac how to control the new flashlight if you have a phone with a dynamic island. Stay tuned Podcasts you love From people you trust. This is Twit. Welcome back to Hands-On Mac. I am Micah Sargent, and today we are taking a look at the new flashlight control in iOS 18. If you've got a phone that has a dynamic island, if you have a phone before that, well then, this is not something that you will be able to use or adjust, but I wanted to show you what this feature looks like for you dynamic islanders. So let's head over to iOS and take a look here.
I am on a phone with a dynamic island and, of course, that is the sort of pill-shaped object at the top of the screen that can change based on what you happen to be doing. In this case, what we're going to do is look at the new flashlight UI. Now, many of you know that you can activate the flashlight through different means While your phone is locked. You are able to access it from the lock screen by simply pressing in the bottom left-hand corner to turn on the flashlight, but you can also activate it by swiping down from control center and choosing the flashlight from here and when you toggle on the flashlight, wherever you do it from, you're going to see a new UI pop up. There was a sort of flashlight that appears, and I'm going to do that again. It's sort of ovular and it shows in the middle, a flashlight with a beam in front of it. Now, this is going to tell you what you need to know about how you can make adjustments to the beam. So when I have my flashlight turned on, as I do here in the new UI, and I can tap at any point in the dynamic island up at the top to access this UI, I can swipe left and right. So if I swipe to the left, it makes the beam pattern much more focused. And if I swipe to the right, whoops. If I swipe to the right, then it makes the beam pattern much less focused, so it spreads out the beam pattern. So essentially, you can do more of a spotlight effect all the way out to a more spread out lighting, depending on which way you're going left or right.
Now, if you go to the right, you'll notice that the brightness of the light automatically drops because the light is being spread out more. But if you do a focused beam, then the brightness is much higher because it's more focused on a specific point. Swiping up and down will adjust the actual brightness value of the light itself all the off. We're back on again all the way to 100% brightness. We'll spread it out by going to the left and the right, swipe down to make it a little bit darker all the way to off, bring it back on all the way up to 100% brightness and then again changing the beam focus out. And in Tapping at any point on that UI will also turn it on and off and, as always, you can access it by going into control center or from the lock screen. When you turn it on, you will see that UI pop up at the top.
So it is a new way of thinking about the flashlight, given the improved flash that is built into newer versions of the iPhone. Now that the flash is improved and can do a little bit more when it comes to taking photos, it also means that you have more control over the light. So if you find yourself in a situation where you need to see out in front of you throughout the entire environment, you're going to want to do that wide beam pattern, whereas if you're looking for something specific, maybe you know that you dropped your keys directly in front of you somewhere. That beam pattern may be better because you can get a more focused and brighter beam in a specific area versus this wider spread out version that is going to kind of dissipate the light. That's why you might want to make that change, folks, that is going to bring us to the end of this episode of Hands-on Mac.
I hope that you fully understood and understand how to make use of the new flashlight UI in iOS 18. If you have questions, especially about iOS 18 and iPadOS 18, now that they are out, of course, macos Sequoia as well please do email me, micah, at twittv. I'd love to hear your questions about the new operating system and I'll be back next week with another episode of Hands on Mac. Bye-bye.