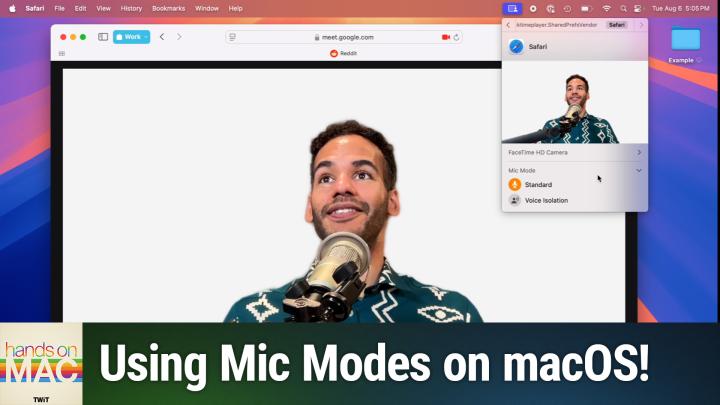Hands-On Mac 144 Transcript
Please be advised this transcript is AI-generated and may not be word for word. Time codes refer to the approximate times in the ad-supported version of the show
00:00 - Mikah Sargent (Host)
Coming up on Hands-On Mac. Let's take a look at mic modes on macOS. Stay tuned Podcasts you love From people you trust. This is Twit. Welcome back to Hands-On Mac.
00:22
I am Micah Sargent, and today we are taking a look at a very important feature that has actually come up quite a bit in the past several days, and that is mic modes or I should say, those are mic modes. These are different versions, different audio profiles for your microphone, built into macOS by default, and it's very simple to change between them, as long as you know what you're doing and that's what I'm here to help you do so let's head over to macOS and take a look. All right, here we are on macOS and the first thing we're going to do is hop into Safari and go into a new meeting for a Google Meet. This gives us kind of an understanding of how it will show up for us. You have your typical options like hitting the microphone here to allow or not allow the camera and the microphone, but up at the top you will notice a rectangle and, depending on what settings you have going at the time, the rectangle may show as this kind of bluish, purple display with a person standing in front of it. It may show as a green rectangle with a camera in front of it, or it may show as a microphone, and each of those modes, or rather those icons, tell you a little bit about what's going on. In this case, what you're seeing on macOS is a screen recording. I am using QuickTime to record the screen, so it is showing that Now, when we click on this icon, we can see that currently up here at the top, I have Safari selected. If I were to hit this left arrow, this is QuickTime and there are no kind of options for the microphone, for the view, when it comes to quick time. But if I click to the right, then I have those options.
02:10
And before I've done an episode talking about how you can change the options for your camera based on what apps are currently capturing your camera. But what we didn't get to talk about are the different mic modes. So here you're going to see two mic modes. Depending on the application, you will have access to two or three different mic modes. The third one is called wide spectrum.
02:33
Standard mic mode is going to do very little to the microphone when it comes to picking up your audio. It's kind of an unfiltered version. It is just the audio that is coming into the microphone and, you know, played back in a Google Meet or a Zoom or whatever it happens to be. Voice isolation will actually cut out some of those background sounds and do its best to, as you might imagine, isolate your voice. The third option, wide spectrum, is best used when you are playing music or you are trying to make sure that nothing is blocked by default. So standard mic mode might do a little bit of compressing, might do a little bit of adjustment, a little bit of filtering the one that has been in use for a long time but it is wide spectrum that is going to use the microphone to try to listen even better to what is being played and use that to inform what is being captured.
03:34
Voice isolation, as I mentioned, is the ability to isolate the voice from echo, from sounds in the room, from any kind of noise that might be taking place that would be getting in the way. By noise I mean like a hiss or something similar. So we will choose the standard voice mode. And something else to be aware of when it comes to this is that you can switch between the different apps that are accessing your microphone, your audio and your video so that you can say I want my video view in Safari to have portrait lighting turned on, as I've shown in the past, or have studio lighting turned on, as I've shown in the past, or set a specific background, as you are seeing here on the Mac. So then I could go and change that background in theory, although it doesn't seem to be letting me do that. And then, of course, the ability to turn there we go to turn on or off reactions, so here I can change to a different background, as it were, and just do a nice simple. Now you can see how poorly it's kind of cutting out the edges. But that is the camera options.
04:54
Again, we're talking about just the mic mode. Folks, that is going to bring us to the end of this episode of Hands-On Mac. I just wanted to give you a quick rundown of mic modes, as I'm sure many of you are taking calls all the time, are placing calls, are communicating online and voice isolation on the Mac is actually quite powerful. It does a very good job of helping to just let you focus on your voice. So be sure to check out that feature and let me know what you think. You can email me, micah, at twittv. I'll be back next week with another episode of Hands on Mac. Thanks so much for tuning in. Bye-bye.