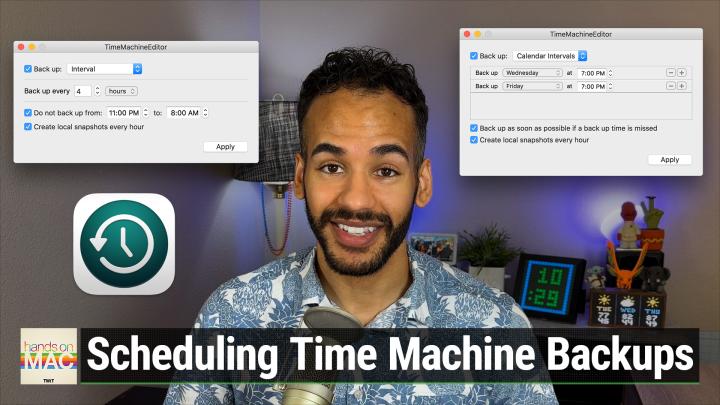Hands-On Mac 135 transcript
Please be advised this transcript is AI-generated and may not be word for word. Time codes refer to the approximate times in the ad-supported version of the show.
0:00:00 - Mikah Sargent
Coming up on Hands-On Mac some follow-up on the Time Machine episode and how you can edit the schedule for your Time Machine backups. Stay tuned Podcasts you love From people you trust. This is Twit. Welcome back to Hands On Mac. I am Micah Sargent and today I am really looking forward to this episode.
I have never received as much feedback as I did when I published the Time Machine episode, so, first and foremost, thank you all for watching that episode, for providing your feedback and for asking questions. One of the main questions that I received was one about how you go about scheduling time machine backups, because they can be process intensive, particularly if you're using an older machine, like one that has an Intel chip as opposed to an Apple Silicon chip, and if you're using a network storage device, they can wreak havoc on your connectivity to your network. So there may be times where you want to have Time Machine running and times when you don't. Let's head over to macOS and take a look. So, first and foremost, we're going to launch the system settings app and we're going to choose general and time machine. When we get to time machine, we can see that we have the time machine device and down at the bottom we have an options button. When we click that options button, we have one simple thing that says how frequently would you like to back up? Do you want to back up manually, so you're in control, automatically every hour, automatically every day or automatically every week? That's the extent of what you can do when it comes to scheduling, outside of backing up when you are on battery power or when you're not being able to toggle between those. But what you want to be able to do is maybe yes, you'd like it to back up every hour, but you don't want it to do that between this hour and this hour. There's a way to be able to change how and when Time Machine backs up, and that is with a little utility called Time Machine Editor.
Time Machine Editor is an app that I use. If you are a Homebrew user, by the way, check out an earlier episode of Hands-On Mac to learn more about the terminal and also homebrew. You can install the cask that way, but you can also head to the website that we'll include a link to in the show notes and download Time Machine Editor. It's currently at version 5.2.2. Once you get the app, you will, of course, double click to install and go through the installation process. It's 2.4 megabytes and you will install that application. I'll close this, move the installer to the trash and then I will hold down command, hit space and open up Time Machine Editor.
Once you have this app open, you will see some options for scheduling your time machines. First and foremost is whether or not snapshots are created every hour. So that is a common thing that Time Machine does. You can tell it. You know, actually I don't want it to do that. I recommend having that turned on. So we're going to keep that turned on. But when it comes to backup, we're going to choose when it does this.
Now you have some different options here, including saying when you are not active on the machine, that's when you want the backups to happen at a specific interval, so every hour, or at calendar intervals, so every day, or every Monday, every Tuesday. At this time I'm going to choose interval and I'm going to show you that you can do it back up every hour, every minute, every day, every week. But unlike time machines, normal settings, where you can say back up automatically every day, you can say do back up every hour automatically or every day, but only back up at these specific times. So you can say I do not want you to back up between the hours of 8 am to 7 pm, because maybe those are the hours where you're most active on your computer. So you are creating new files, you're making changes, and to have Time Machine running in the background trying to do a backup at that time is frustrating, it's annoying, it gets in the way. So you can choose a specific time to say at this time I don't want you backing up. You can also show advanced settings.
So you have the option to not back up when an app prevents display sleep. So there are specific apps like video players and certain other apps that will keep the screen running and it's saying as long as that app is running, do not back up a two time machine. Don't back up when an app prevents system sleep. So again, the same thing applies when you're using something like zoom and you're not touching the screen, that's an app that's probably going to keep the uh, the display running, uh, and then back up only when wired to the network. So you can say when I'm on Wi-Fi, don't mess up my Wi-Fi connection, man, make it so that I can go forth and do what I need to do while I'm on Wi-Fi. Only when I plug in this device to the Ethernet do I want you to actually back up to my time machine. So that's again, very helpful if you have a network-attached time machine hard drive.
Now again, I currently have this set to interval, so that's back up every hour, back up every day, back up every week or every two hours, every two days, every two weeks. But let me show you calendar intervals because you can say back up every Monday at 11 am, back up every Tuesday at 11 am. So we'll choose the same thing. But let's say on Wednesday. You know that on Wednesday at 11 am you're doing something that is going to have a change to time machine. At 11 am you're doing something that is going to have a change to time machine. So on that day you don't want it to back up until 3 pm. Then you can hit apply and then, once that's done, you have to go into system preferences and turn off the automatic time machine backups. So in this case you would go in and you would choose backup manually and this is now going to use time machine editor to enforce the schedule that you've set.
So personally I like to have it set to interval.
I have it set to backup every hour. I like to have it set to interval. I have it set to back up every hour like normal, like you would do in time machine. But the thing that I change is that I don't have it back up between the hours of 8 am to 2 pm, because that's typically when I'm doing some kind of show. So you could set it to any values that you want here. But the biggest thing is that you now have more control over when Time Machine runs than you would otherwise have. Folks, thank you so much for tuning in to this episode of Hands on Mac and thank you again for all of that wonderful, wonderful feedback about Time Machine. If you have other questions outside of how to edit your Time Machine schedule, please do get in touch Micah at twittv and I will catch you again next week for another episode of Hands of how to edit your time machine schedule. Please do get in touch Micah at twittv and I will catch you again next week for another episode of Hands on Mac. Bye-bye.