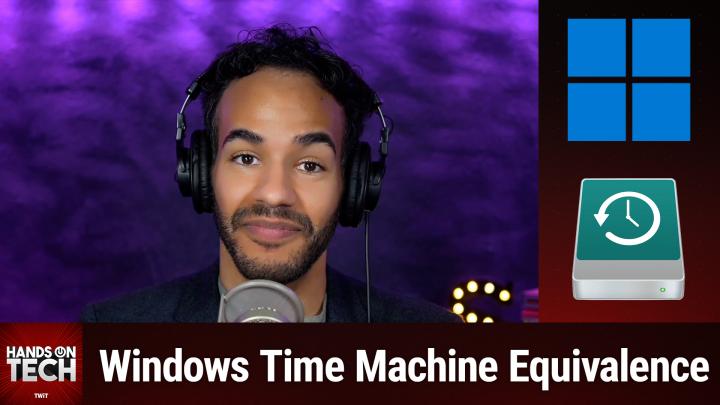Setting Up Backups For Your Windows PC
AI-created, human-reviewed.
Mac users have long enjoyed the simplicity and reliability of Time Machine, Apple's built-in backup solution that makes protecting your data almost effortless. But what about Windows users? In a recent episode of Hands-On Tech, host Mikah Sargent addressed this very question from Doug, a Mac user who occasionally works with Windows and wanted to know if there was a Windows equivalent to the "set it and forget it" backup system he enjoys on macOS.
Understanding Time Machine's Appeal
Before diving into Windows solutions, it's worth understanding what makes Time Machine so appealing. As Mikah explained in the episode, Time Machine creates regular, incremental backups of your Mac system to either network-attached storage or an external drive. It allows users to "go back in time" to restore entire systems or individual files from various points in the past. The key benefit is its simplicity—once set up, it runs automatically in the background with minimal user interaction required.
Windows File History: The Closest Time Machine Equivalent
For Windows users seeking a Time Machine equivalent, File History is the answer. This built-in Windows feature functions similarly to Time Machine, allowing users to save copies of files and folders automatically to an external drive or network-attached storage. Like Time Machine, it creates a historical record of your files that you can restore from if things go wrong.
File History backs up your documents, pictures, videos, music, and any custom directories you specify. Once activated, it works in the background, regularly backing up your data without requiring additional input. When you need to restore a file, the Windows interface integrates File History functionality—simply right-click on a folder and select "restore previous versions" to access the File History interface.
Setting Up File History
Setting up File History is straightforward:
- Connect an external drive or configure network-attached storage
- Open Control Panel
- Navigate to System and Security
- Select "Save Backup Copies of your Files with File History"
Once enabled, File History automatically maintains backups of your selected files and folders, creating that Time Machine-like protection system that reliably safeguards your data.
Windows Backup: The Cloud Alternative
While File History offers local backup similar to Time Machine, Windows also provides Windows Backup, a cloud-based solution that Mikah compared to iCloud backups for iPhone. Windows Backup stores your files, themes, settings, and app preferences in OneDrive, making them accessible when you set up a new device or need to restore your system.
Unlike Time Machine or File History, Windows Backup focuses on cloud storage rather than local backups. When you sign into your Microsoft account on a new device, Windows Backup can restore your customizations, settings, and even help reinstall your applications.
Choosing the Right Backup Solution
For Windows users seeking the most Time Machine-like experience, File History is the clear choice. However, the ideal backup strategy might combine both File History for local backups and Windows Backup for cloud protection. As Mikah suggested in the episode, Windows users should review Microsoft's support document on "choosing a backup solution" to understand the full range of options available.
The key takeaway? Windows users don't need to envy Mac's Time Machine. With File History, they have access to a similarly reliable, "set it and forget it" backup solution that can protect their valuable data with minimal effort.