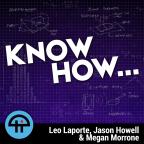
Jan 23rd 2014
Know How... 77
Mavericks USB Boot Drive, RasPi WebCam, and Home Router Basics
Make your own Bootable OS X Mavericks USB Drive, build a Raspberry Pi WebCam, and learn Home Router Basics.
Check out our transcript here. Make your own Bootable OS X Mavericks USB Drive, build a Raspberry Pi WebCam, and learn Home Router Basics.
Bootable Mavericks USB Drive & Clean OS X Install
Parts List
Step 1. Download OS X Mavericks
- Go to the "App Store" and download OS X Mavericks
- **Takes a couple of hours to download**
Step 2. Don't Complete Install
- Stop when you get to this screen.
Step 3. Connect the USB Drive
- Open Disk Utility, and select external drive
- Choose "Partition" tab, select "1 Partition" from the Partition Layout Menu, then click "Options" and choose "GUID Partition Table" then "OK"
- Choose "Apply"
Step 4. Launch Terminal
- Enter the following command exactly: sudo /Applications/Install\ OS\ X\ Mavericks.app/Contents/Resources/createinstallmedia --volume /Volumes/untitled --applicationpath /Applications/Install\ OS\ X\ Mavericks.app --nointeraction
- The whole command string is on a single line, replace "untitled" in the volume path with the name of your USB Drive.
- Once initiated you'll see a progress indicator
- **Takes a couple of hours to install**
- Exit out of terminal when complete, and in finder you'll see "Install OS X Mavericks"
- The USB Drive is now a OS X Installer but it's also bootable, now it can be used for upgrading from older versions of Mac OS X. Mavericks 10.9 supports direct upgrades from Snow Leopard 10.6, Lion 10.7, or Mountain Lion 10.8.
Step 5. Backup!
- Now is the time to backup any files you'd like to save.
Step 6. Booting from USB Mavericks Install Drive
- Connect the bootable USB Drive and startup/reboot your Mac.
- Hold down the "Option" key during boot unti you see the boot selector menu, then choose "Install OS X Mavericks"
Step 7. Disk Utility
- Disclaimer: Doing a format and clean install of OS X will erase all contents on your hard drive.
- Select HD or Partition to format from the menu, choose "Erase" tab.
- Select format type "Mac OS Extended (Journaled)", name the drive, and choose "Erase".
- After erasing the disk, quit from Disk Utility.
- In the "OS X Utilities" select "Install OS X", click "Continue" and select the newly formatted HD to begin the install.
Step 8. Set Up
- Register, User Login, and log into your Apple ID.
- Fresh OS X installation is the same as if you bought it brand new. Copy over your old files and install apps as you wish.
- Turn on Firewall and Encrypt your drive.
- Enjoy!
DHCP Fun!
Many Know-It-Alls have requested a little information about tricking out their DHCP server in order to make their network more flexible and accomodating to permanent devices. The following information should give you the knowledge you need to create statics in your network.
Collecting Information
You need a few pieces of information about your existing network. The easiest way (on a Windows PC) to know your settings is to, using a computer currently connected to the network, drop into a CMD shell (Start-Run-"CMD"-Enter) and type "ipconfig/all". You need to write down three pieces of information:
- Default Gateway
- Subnet Mask
- DNS Server
Now log into your home router and go into the basic network settings. You should see a section for DHCP or "LAN Settings" - There you will see a setting that tells the router where to START the DHCP range and where to stop. For example, if my router tells me that the DHCP range starts at 192.168.222.100 and allows for 50 users, I know my range is 192.168.222.100 to 192.168.222.149.
Now that I know the range of automatically allocated addresses, I can use the three pieces of information I recorded previously to statically address any other device on my network.
Using the previous example, if I know:
The range of my DHCP server is 192.168.222.100-192.168.222.149 & that my default gateway is: 192.168.222.1 & that my subnet mask is : 255.255.255.0 & that my DNS server is: 208.67.222.222
I can configure ANY device to have a static address with the following parameters:
- IP address: Anything between 192.168.222.2 to 192.168.222.99, AND 192.168.222.150 to 192.168.222.254
- Subnet Mask: 255.255.255.0
- DNS: 208.67.222.222
Enjoy!
Raspberry Pi Webcam Server
What you'll need!
- Raspberry Pie
- SD card of 4GB or higher
- USB hub
- Powered USB Keyboard
- USB Mouse
- HDMI Cable
- HDMI Monitor
- MicroUSB Power Adapter and Cable
- USB Webcamera
- Ethernet cable and Internet connection
What you'll do!
- Download all the files that you'll need for the project. (Formatting Tool & NOOBS) You'll find all files at the Raspberrypi.org Download Page
- Extract the files to your desktop
- Install the SDFormatter Software
- Format your SD card with the SDFormatter. Make sure to select the option to allow it to expand the volume.
- Copy ALL the contents of the extracted NOOBs folder onto the SD Card.
- Connect the Raspberry Pie - Plug the Mouse and Keyboard into the powered hub. Plug the Webcamera into and the bug into the two on-board USB ports. Connect the HDMI port to your monitor. Put the SD card into the card slot.
- Power! - Connect the power port of the RasPi to the powered hub.
- Install - You'll get a screen that lets you select which distro you want installed on your Pie. Select "Raspbian" and then click "install"
- Click "OK" and the RasPi will reboot into the configuration tool.
- Change your Password - Using the arrow keys, choose option #2 and change the default password. (Your username will be "pi" and your password will be whatever value you choose.)
- Set Language and Time Zone - Scroll down to option #4 "Internationalisation Options" and set the Pi to your language and time zones.
- Select "Finish" then hit ENTER
- Verify your Webcamera - At the command line, type "dmesg" and hit ENTER. Raspbian will show all the devices that were loaded on system startup. Look for a line that says, "Linux video capture Interface" - If you see that, then your web cam is supported.
- Install Motion - Type "sudo aptitude install motion" and hit ENTER - It will tell you that it needs to get files from the archive. Hit "Y" and ENTER
- Activate the daemon - At the command line, type: "sudo nano /etc/default/motion" and hit ENTER
- Change "start_motion_daemon=no" to "start_motion_daemon=yes"
- Exit - Hit CTRL+X, then when it asks if you want to save the modified buffer, type "Y" and ENTER
- Make a directory - Motion will use this directory to store pictures and videos: At the command line, type "sudo mkdir /srv/motion" and hit ENTER - Then, at the command line, type "sudo chown motion.motion /srv/motion" and hit ENTER.
- Open the Motion Configuration File - At the command line, type "sudo nano /etc/motion/motion.conf"
- Configure Motion - Change the Following Settings:
- In the "Daemon" Section: Change "daemon off" to "daemon on"
- In the "Capture Device Options" Section: Change "framerate 2" to "framerate 5"
- In the "Image File Output" Section:
Change "output_normal on" to "output_normal off"
Change "quality 75" to "quality 100" - In the "Target Directories and filenames For Images and Films" Section Change "target_dir" to "target_dir /srv/motion"
- In the "Live Webcam Server" Section:
Change "webcam_quality 50" to "webcam_quality 100"
Change "webcam_maxrate 15" to "webcam_maxrate 15"
Change "webcam_localhost on" to "webcam_localhost off" - In the HTTP Based Control" Section: Change "control_localhost on" to "control_localhost off"
- Save! - Hit "CTRL+X" - Type "Y" and ENTER to verify the Save
- Restart the deamon - At the command line, type "sudo /etc/init.d/motion restart" and his ENTER
- Find your IP address - At the command line, type "iffconfig" and hit ENTER
Connect with us!
Don't forget to check out our large library of projects on this site. If you want to search for a topic, try this custom search engine.
- Tweet at us using the hashtag #twitkh
- Email us at knowhow@twit.tv




