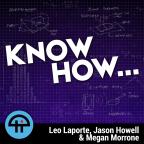
Apr 4th 2013
Know How... 38
Expand Your Network
Make your network reach new places! Russell Tammany gives us the know how to build a client bridge.
TWiT's IT expert, Russell Tammany joined us to explain how to expand your wireless network. Not only that, but Russell showed us how to get the best speeds as well.
What should I know first?
First watch our DD-WRT episode to learn how to install DD-WRT on your devices. This episode will show you how you can take two DD-WRT-enabled routers and create a client bridge between the two of them.
A client bridge will allow you to connect two locations that are far apart wirelessly. So if you had your main router in your office and you needed to attach some home theater components to ethernet in your living room, a client bridge could be used to expand your wireless network.
Start with two routers that support DD-WRT. These two will communicate with each other. After we've modified the routers to make a bridge, we'll take one and attach it to our main network. The other will be placed where you want expanded access.
The first device
Assuming you have DD-WRT on your device, take your laptop and connect to your access point that will be part of your bridge.
Set up a static IP address on your laptop. Windows Instructions | Mac OS X (look at the bulleted list). Pick an address that's not used on your network. You don't need to fill out default gateway.
With the laptop attached to your DD-WRT device (the router you will be modifying), open up your web browser and type 192.168.1.1 in the URL bar.
Under Setup > Basic Setup, change your WAN Connection Type to "Disabled." Under Optional Settings, choose a Router Name that lets you know what the device is. We called it "Client Bridge Local." (That's how we'll refer to the device in the rest of these notes)
Under Setup > Basic Setup > Network Setup, put an IP address that's in your network that's not in your DHCP range. To determine your DHCP range, check your router to see what range it supports. For example, if your range goes from 192.168.1.1 to 192.168.1.199, set your Client Bridge Local to 192.168.1.251. Set your Gateway address to your Router's IP address.
Your Client Bridge Local will be attached to your main router. That will bridge to another location.
Under Setup > Basic Setup > Network Address Server Settings, set DHCP Server to "Disable." That's to stop the device from handing out IP addresses that could cause network issues.
Now, we'll go to the Wireless tab of DD-WRT. With our Client Bridge Local, we've got two radios. One that runs on 2.4GHz and another on 5GHz. One radio will be for the bridge, one can be used as an access point for your devices.
As Russell is a professional, he used the Wi-Spy Spectrum Analyzer to see what channels are in use and what's available on your network. The concept is to see what channels are being used near you. Then you can put your devices on a channel that isn't being used by others, which should give you better wireless network speeds. Choose a channel not used by your main wireless router. Your bridge should be on a different channel.
In our setup, Russell disabled the 2.4 GHz wireless radio under Wireless > Basic Settings > Wireless Physical Interface wl0 [2.4 Ghz]. Go to Wireless Network Mode and set that to "Disabled."
Then enable Wireless Network Mode under the Wireless Physical Interface wl1 [5 Ghz]. Then set Wireless Mode to "AP." We're using N-Only because the only other device that connects to the Client Bridge Local will be the other router that we will configure. Russell set up our Channel Width to 40 MHz for faster performance.
While still in the Wireless Physical Interface wl1 [5 Ghz] section, set your Wireless Network Name (SSID). We suggest turning off Wireless SSID Broadcast since you don't want people accidentally connecting to our bridge.
Under Wireless > Wireless Security > Wireless Security wl1, set your Security Mode. We went with WPA2 Personal. This key is important. You'll need this key and the name of the network on your router to make it connect.
We made some tweaks to the advanced settings under Wireless > WL1-Advanced. Under Basic Rates, we switched that to "All." We set CTS Protection Mode to "Disable." Then we enabled Frame Burst. If you want to know why, watch the video, Russell does a great job explaining WHY we did these things.
TL;DR Version Take one DD-WRT router, put it on its own IP address, turn off DHCP, set up wireless network name for the bridge, pick the channel, then set a WPA2 security code.
The second device, the remote unit
Take your laptop to the second router that you will make the other end of your bridge. We'll go to its web interface. The following is similar to the first device. Disable the WAN connection under Setup > Basic Setup. Give the router a name. We called it "Client Bridge Remote." We gave our remote unit the IP address of 192.168.1.252 so you can browse to it later if you want to tinker with the configuration.
Disable the 2.4 GHz radio by setting Wireless Network Mode to "Disabled" in Wireless > Basic Settings > Wireless Physical Interface wl0 [2.4 GHz]
In Wireless > Basic Settings > Wireless Physical Interface wl1 [5 GHz], set Wireless Mode to "Client Bridge" to make a 5 Ghz bridge. Set your Wireless Network Name (SSID) to the same SSID you set for your first unit, the Client Bridge Local. It can be hidden, but type it in the same way.
Under Wireless Security input the same security information you did for the first unit. Set the Security Mode to WPA2 Personal and input the same shared key.
Once you save that, head to Status > Wireless. In our case, because we have a dual radio router, we're going to make sure we've set our interface to wl1 (that's the name of our 5 GHz interface). Under the Wireless Nodes section, you can see your connection metrics.
TL;DR Version Take the other DD-WRT router, put it on its on IP address, turn off DHCP by setting it to "Client Bridge" mode, match the SSID to the first unit, and match the Wireless Security information.
The second device, the remote unit
Take your laptop to the second router that you will make the other end of your bridge. We'll go to its web interface. The following is similar to the first device. Disable the WAN connection under Setup > Basic Setup. Give the router a name. We called it "Client Bridge Remote." We gave our remote unit the IP address of 192.168.1.252 so you can browse to it later if you want to tinker with the configuration.
Disable the 2.4 GHz radio by setting Wireless Network Mode to "Disabled" in Wireless > Basic Settings > Wireless Physical Interface wl0 [2.4 GHz]
In Wireless > Basic Settings > Wireless Physical Interface wl1 [5 GHz], set Wireless Mode to "Client Bridge" to make a 5 Ghz bridge. Set your Wireless Network Name (SSID) to the same SSID you set for your first unit, the Client Bridge Local. It can be hidden, but type it in the same way.
Under Wireless Security input the same security information you did for the first unit. Set the Security Mode to WPA2 Personal and input the same shared key.
Once you save that, head to Status > Wireless. In our case, because we have a dual radio router, we're going to make sure we've set our interface to wl1 (that's the name of our 5 GHz interface). Under the Wireless Nodes section, you can see your connection metrics.
TL;DR Version Take the other DD-WRT router, put it on its on IP address, turn off DHCP by setting it to "Client Bridge" mode, match the SSID to the first unit, and match the Wireless Security information.
The remote access point
The way we set up things, the remote unit's ethernet ports are active, so you can plug in client devices. If you want to add WiFi to your remote unit, you can attach an access point to your remote unit.
If you've got a dual-band radio, you can go back into your remote unit. In DD-WRT, go to Wireless > Basic Settings and use that 2.4 GHz interface. Set the wireless mode to "AP." Set the Wireless Network Name (SSID) to your main network's SSID. Under Wireless > Basic Settings > Wireless Security, set the same security info as your main network. Your client devices will be able to access your network wherever you roam.
If you don't have a dual-band router, you can alternatively set the remote access point to Client Bridge-Repeater mode.
Backup your settings
Under the Administration tab in DD-WRT, click Backup. Then backup your your configuration. Be sure that your backup file is clearly labelled and only use it for the specific piece of hardware you've backed up.
Connect with us!
Download or subscribe to this show at https://twit.tv/shows/know-how.
Contribute to our show! Send us an email at knowhow@twit.tv.
Thanks to CacheFly for the bandwidth for this show.




